Outlook Express
In these instructions we are going to discuss how to set up Outlook Express for Windows. The pictures come from Windows XP, which many people are still using. Other versions of Outlook Express on newer versons of Windows should be similar.
There are two parts to setup - incoming and outgoing email.
If you are using a Brand X email box, then you need to set up both incoming and outgoing email.
Note that you will need a username and password for receiving email, and also for sending mail. We require a pasword for sending mail to prevent "bad guys" on the outside from sending email without permission. The passwords for sending and receiving email are not the same.
Set up a new email account
Our email is on the server mail.brandx.net. You will need your username and password to check for email. You won't be able to guess them so contact us if you don't have a username and password for both sending and receiving email.
Open the program Outlook Express. Under the "Tools" menu select "Accounts".

Select "Add" to add a new mailbox.

Below is a picture of the properties window for an email account. It has tabs across the top for General, Servers, Connection, Security and Advanced.
Most of the options we will leave alone.
Note that there are a variety of versions of Outlook Express, some of them may move the questions around a little bit, but the information you will need is the same in any of them.
On the "General" tab set as follows
Mail server: mail.brandx.net.
Name is your name.
Organization is optional
Email address is your email.

On the next tab, "Servers", set as follows
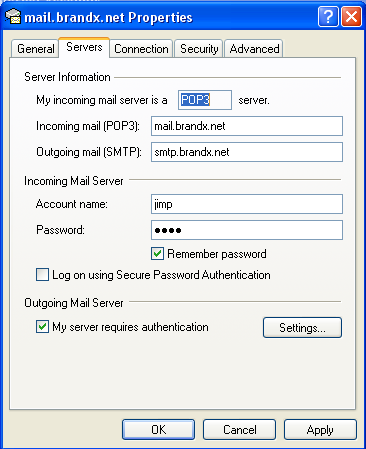
The server type can be set to "POP3" or "IMAP". Most people use Imap.
Incoming mail server: mail.brandx.net
Outgoing mail server: smtp.brandx.net
The account name is the first part of your email address, the part before the "@" sign.
The password is, well, we hope you know what the password is.
Setting up Outgoing Mail
from the Properties screen, select "My server requires authentication" and then click "Settings".
Here's what that page looks like:
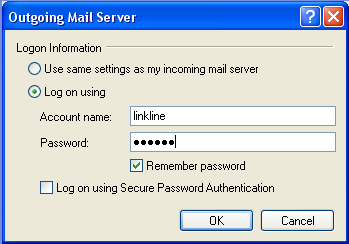
Here we need to enter the username and password for sending email.
Please note that these are not the same as the username and password you use for checking your email.
We have set up a special outgoing email account for linkline users - you may want to check with us to get the password if you want to use that. We would post the information on this website, but security issues mean we can't. So give us a call and we will tell you what to put.
Now go to the advanced tab, and set the outgoing mail port to 10025 as shown in the picture below. SSL should be off.
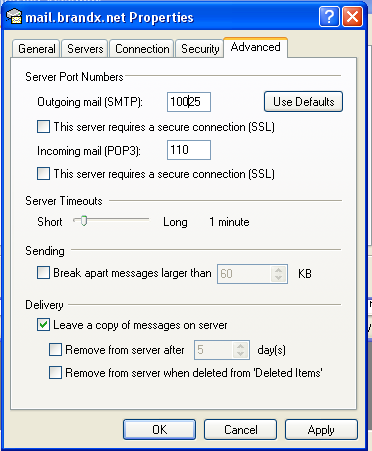
When you have set everything as shown, hit "appply".
You should now be able to send and receive email.
Email or call us if you have any questions!
Problems
The most common problem is mixed up passwords. Make sure you are using the right ones. Incoming and outgoing email have different passwords.
Also, make sure you have set the right incoming and outgoing mail servers and that the port number is set to 10025 and encryption is off.
That's about all you need to set. There are a ton of other questions but most of them can be ignored.
If you have a different version of Outlook Express you may have a slightly different layout of the questions, but the information will be the same.
If I had written Outloook Express all of the information for your email account would be on the same page.
If you have problems send us an email at support@brandx.net or give us a call. We will do our best to help. If you can give us pictures of your configuration that often helps in figuring out problems.










