Dlink Routers
These are instructions for the popular Dlink brand of routers.
Dlink routers general require a separate modem. There are a few versions that have modems included. The setup should be about the same as what you see here, but a separate modem is not required.
Like many other popular routers, Dlink units have a web page inside that you can use for configuration.
When you set this router up, you will need to know what kind of DSL connection you have. You should have received an email from us telling you if you have a DHCP or PPPOE connection. PPPOE connections have a username and password that you will need to set up the router.
Set up the Modem
If your Dlink router has a modem built in, check that it has good DSL signal by verifying the dsl light.
If you have a separate modem, plug it in and make sure your DSL signal is good.
Most modems have no configuration. Just plug the modem into the telephone cord, turn it on, and make sure that you have a good dsl signal. If you don't have a good dsl signal, then you won't be able to get the router going no matter how much configuring you do.
Please refer to the instructions for your modem to see how that is set up and what the lights on the modem.
When you have good lights on your modem, continue to set up the Dlink router.
Setting up the Dlink Router
Here is a diagram of the back of the Dlink router

Connect your computer via ethernet cable to one of the wan ports, and connect an ethernet cable from the Internet port to your modem.
If you have a modem built into the device, then the Internet port will accept a telephone cord for the dsl signal
Dlink Router Lights
Here is a diagram showing the lights on the front of the device. Your model may look similar.

Configuration
Hook your computer to one of the ethernet ports, set the computer for dhcp, and restart. When it comes back up, open a web browser and set the address to 1921.68.0.1. The Dlink page should come up.
 If
If
if your unit is set to factory default the username is "admin" and you can leave the password blank.
Here we are logged in.
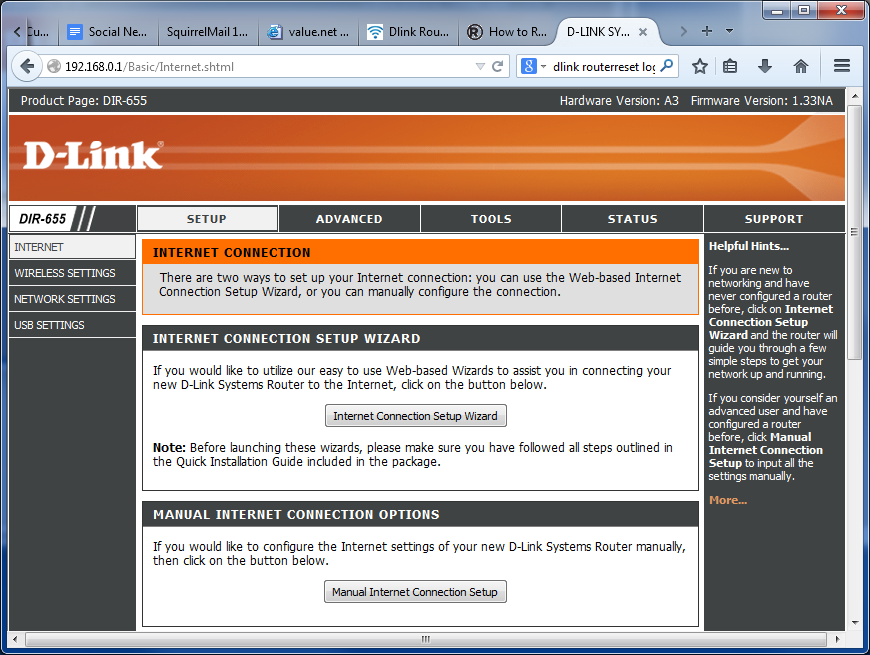
Select manual setup.
We need to choose the kind of connection. This is usually PPPOE or DHCP.
We will discuss DHCP first.
The default setting is for DHCP. This should be set in the box labelled "Connection Type".
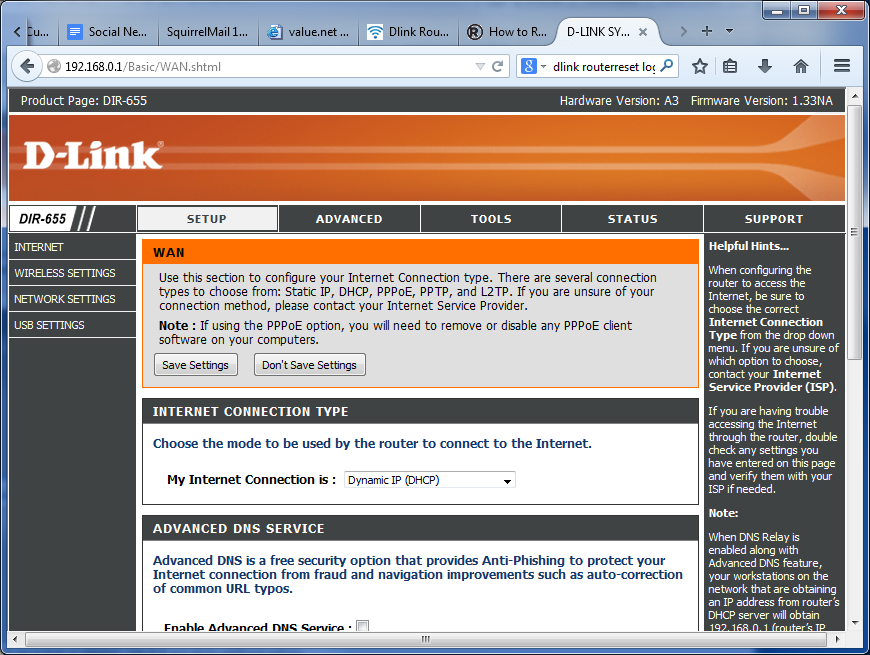
If your connection is DHCP then save and restart and you should be online.
For PPPOE we will want to set a username and password. Set the connection type to "PPPOE" and then scroll down to find the area where you can put in the username and password.
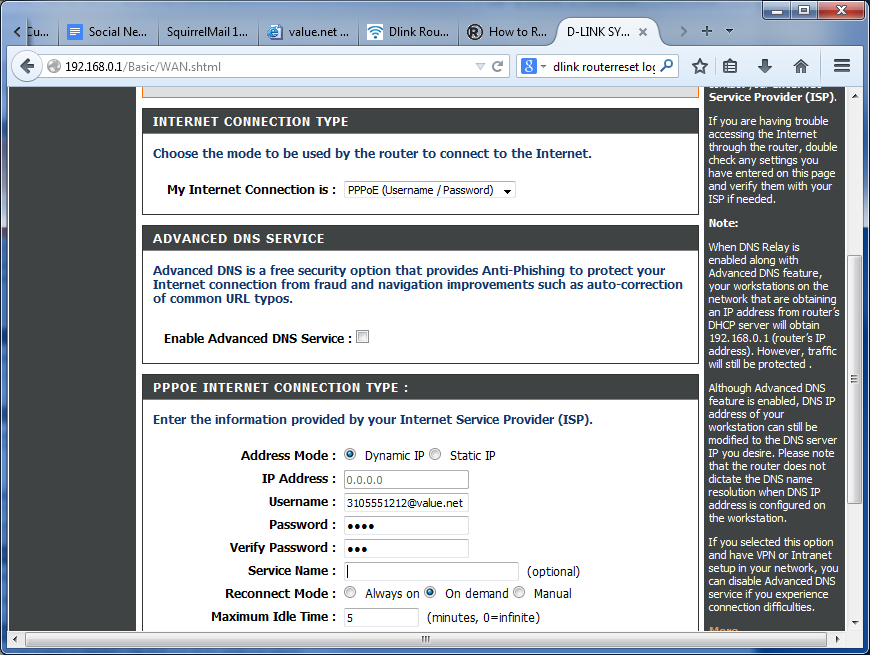
Put in the username and password you got from Brand X Internet.
Save and restart, and you should be online.











