Westell 6100
Tihs page will show you how to configure the Westell 6100 modem/route.
This excellent modem used to be common in Verizon/Frontier and Bell South areas. They are still a good choice if you want a modem-only, which the telephone company people call "bridge mode". This allows you to user your own router, from companies like Apple or Netgear, There is another page that will show you how to set up bridge mode.
This page will show you how to set up PPPOE or DHCP on this modem and use it as a router.
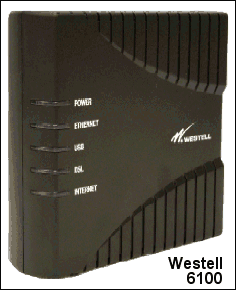
What you need
In order to set up PPPOE you will need a PPPOE username and password. You cannot guess them. Please call us and get them. They are different for each user.
Cables
The back of the 6100 has four plugs: one for telephone, usb, ethernet and power. Plug the telephone cord to the wall jack. Plug in the power and make sure the lights come on. Connect an ethernet cable from the 6100 to your computer. OK, we are ready to start.
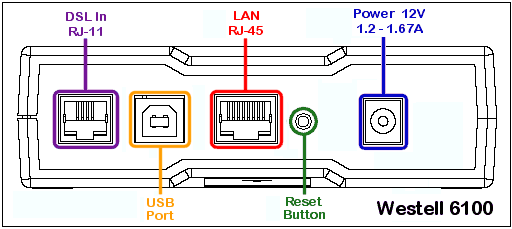
Lights
We can tell the status of the DSL line by looking at the lights on the front of the modem.
power = If the light is green, the modem has power
link = If the light is green, there is something plugged into the ethernet port
ready = Solid green means there is a good DSL signal observed. Blinking means no DSL signal. Black also means no signal.
If you have three solid green lights, all is good and you can move on to the next step.
We need to see a solid green dsl light. If this light is blinking, then there's no signal. This needs to be fixed before you go to the next step.
Note that the "Internet" light won't light up until you have things configured.
Reset the 6100
We don't know how this device is set up so we are going to reset it to factory defaults and go from there. If you have configured this device before and know how to log in you can skip this step. However, if it's been in bridge mode you would need to reset it for sure. Get a paperclip or a pen and use it to push the hidden button right next to the power plug in the back of the modem. Hold the button for twenty seconds. The lights should flash and the router will restart. When it comes back, the configuration is wiped and everything is back to factory defaults. We are ready to move forward.
Connect to the 6100 with a Computer
We want to access the little web page in the device that will allow us to configure it.
Connect your computer to the device with an ethernet cable. There is no substitute. This device does not use Wifi. If your computer has no ethernet, borrow one that does. You absolutely need a computer with an ethernet port.
Now open a web browser such as Safari or Explorer or Chrome, and enter the numerical address 192.168.1.1.
(If this doesn't work try 192.168.0.1 or 192.168.254.254)
The router configuration screen should come up.
If it asks for a username/password try admin/admin or admin/password. These are pretty lame but they are the defaults.
Run Configuration
This device will usually bring up a wizard:
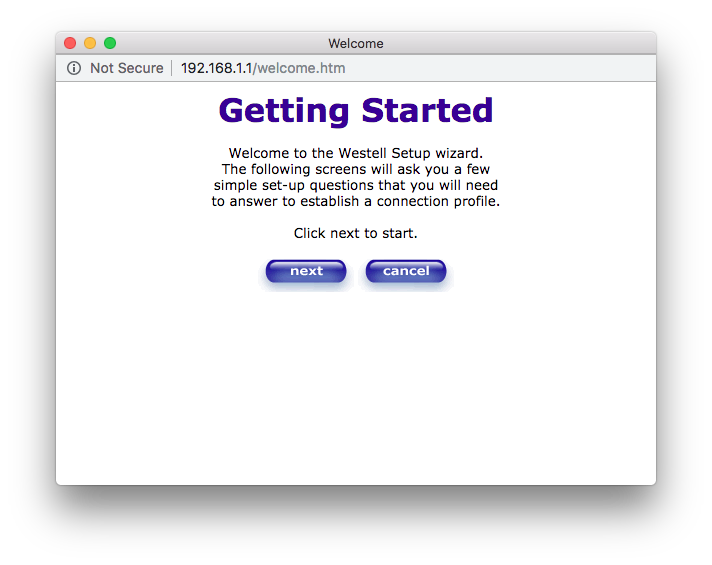
Click next.
This takes you to the PPPOE configuration screen.
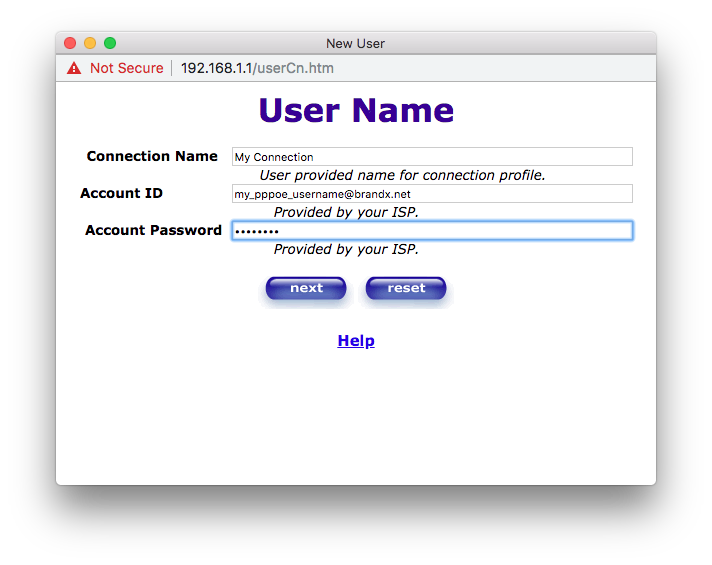
You can ignore the connection name.
Enter the pppose username and password you were given.
You cannot guess them and the ones in the picture won't work. If you don't have these, call us and ask for them.
The next screen asks you about "VPI/VCI". These should probably already be set to 0 and 35, which is correct.
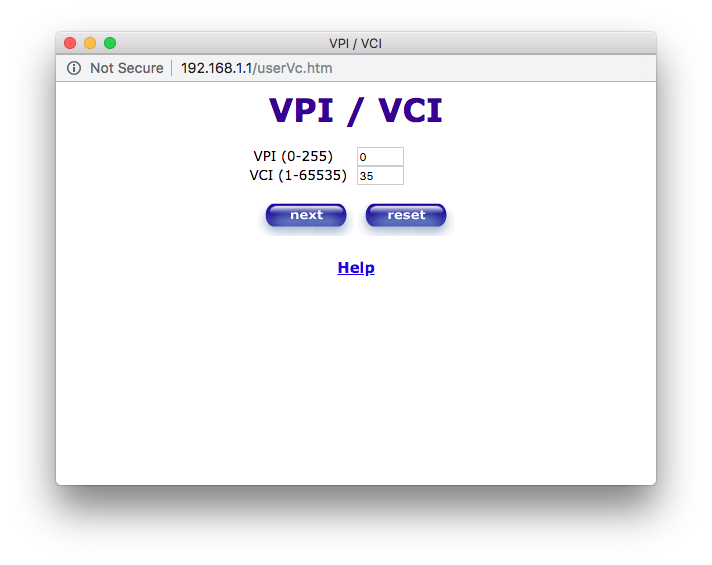
Click next.
This takes you to the protocol screen. That is the line type. I would have put this first, but I didn't write this software.
Here is where we choose the connection type. There is a dropdown for "Protocol".
If your line is DHCP, set that there.
If your line is PPPOE, that's a choice here too.
If you want to reset the device to bridge mode, that is already an option.
Note: PPPOE requires a username and password, which were set earlier. DHCP ignores them.
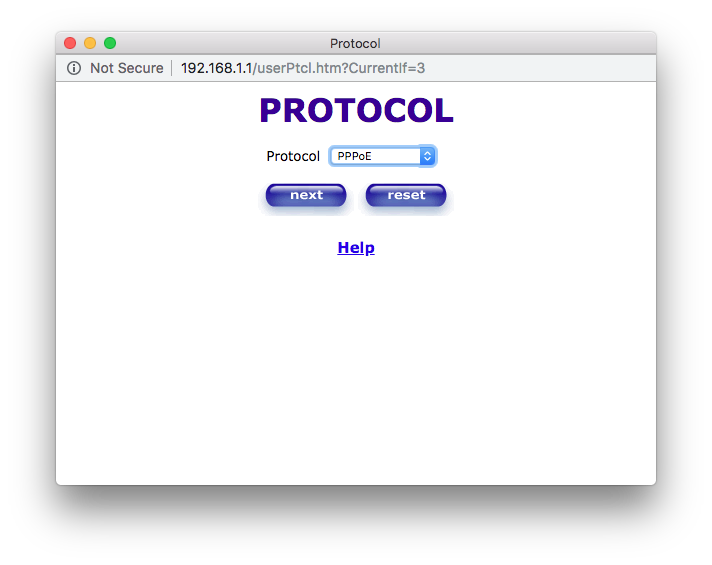
That's it, we are done.
Click "done" and then see if the device can connect.
The internet light should go green. Blinking is ok.
You should be online now. You can test by using your computer to surf the web.










