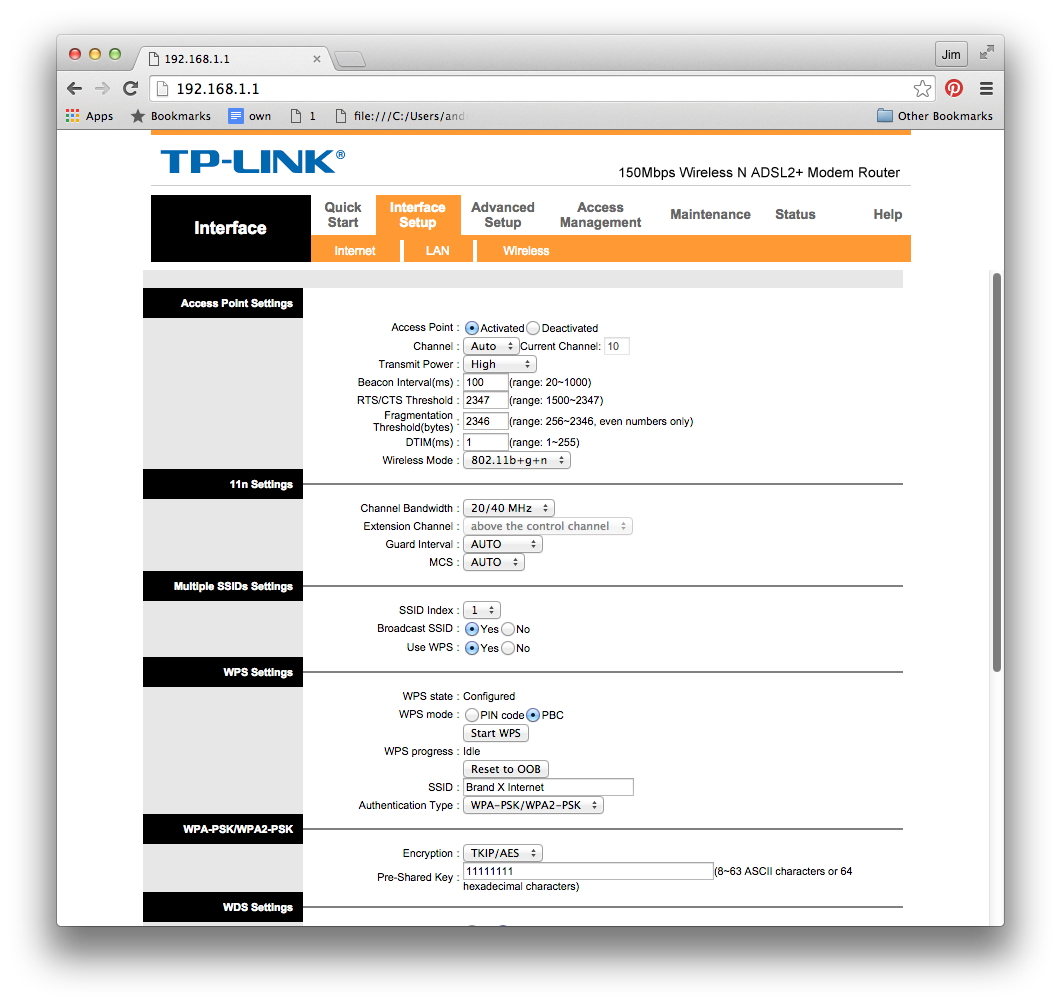Configuring the TP-Link TD-W8951ND
This is a modem/router, all in one unit.
Before attempting to set it up, make sure that you get a good solid green DSL light on the front of your modem/router.
If you don't have a good dsl signal, you won't be able to get this working regardless how much configuration you do. Any dsl signal problems must be resolved before you try to get this router going.
Modem Lights
Before we configure our router, let's plug it in and connect a telephone cord and make sure that we have a good signal.
The lights are on the front. Here's what they mean.
| Solid green means the router has power. | |
| Solid green means you have a DSL signal. If this light is blinking or dark, you do not have a DSL signal. This should be fixed before you try to configure your router. No amount of configuration will fix a bad DSL signal. | |
| Solid or blinking green means the router believes it is connected to the Internet. This may or may not be accurate, you can't depend on it. The DSL light (above) is more important. | |
| The LAN lights will be solid green if you have a computer connected to one of the four LAN ports. This tells you that the radio is on but it does not tell you if your internet is working. | |
| The WPS light indicates that WPS is active. This isn't important. | |
| These four lights indicate if computers are connected to the ethernet ports of the router. If you have a computer connected and don't see a light here, then you probably have a bad or loose cable. |
We are interested in the "DSL" light. This one needs to be green and solid, not blinking. If you don't hvae a good dsl signal, no amount of configuration will solve the problem. Check your cables, make sure your install date has passed, give it five or ten minutes to find the signal. If it still doesn't work, then report the problem to us and we will get someone to check the line.
Connect to the Router
Make sure you have a good DSL signal before you try to configure.
Connect a telephone cord to the router. Connect your computer to the router with an ethernet cable.
Open a web browser such as Safari or Chrome and put in the numerical ip address 192.168.1.1, as shown below. The router should come back and ask you for a username and password. This should not take long - a delay means there is something wrong.
The username is "admin" and the password default is also "admin".
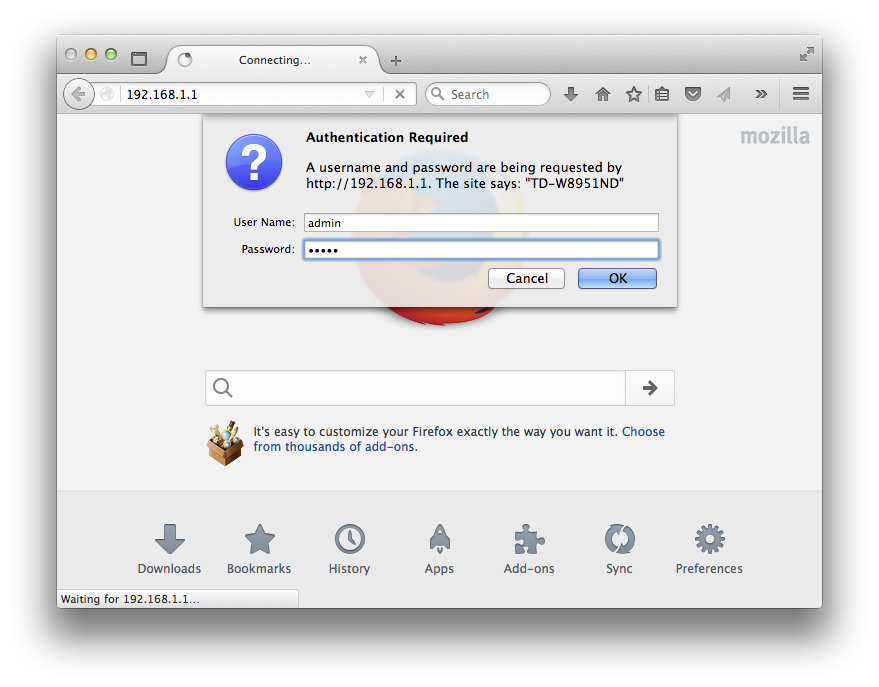
If that worked you should see the TP-Link start screen, as shown below. Hit "Next".
Note: if your router has been setup before, you may see the "Manual Setup" screen which is described further below near the bottom of this web page.
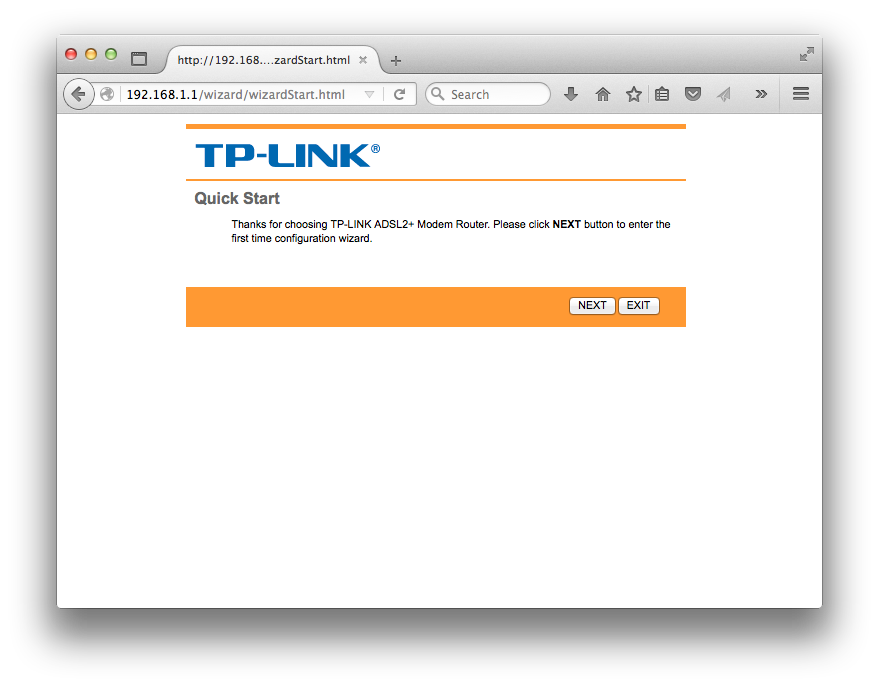
The next page has all your settings for the connection. It's convenient that they are all in one place. Set everything as you see it below. The username and password will be slightly different for each customer. You should already have received the username and password from Brand X Internet via email.
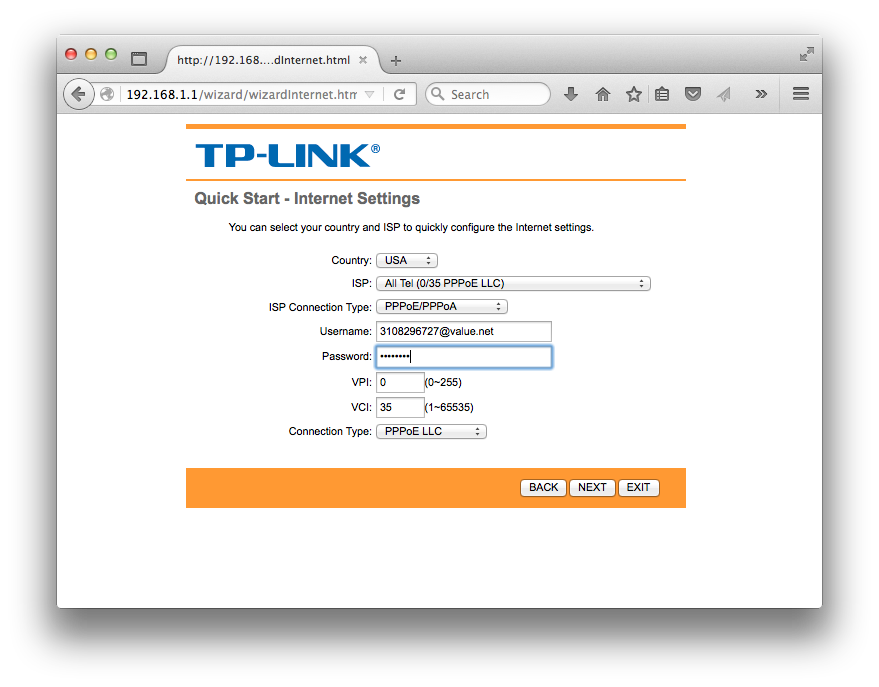
That's all there is to setting up the DSL connection.
Click "Next" and we will set up the wifi, as shown below.
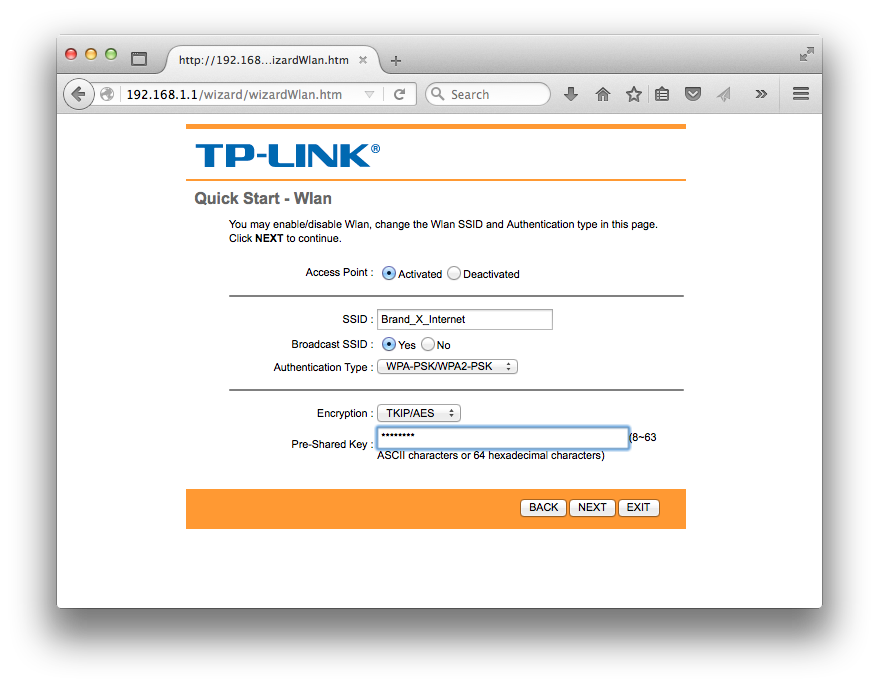
On the page above, "SSID" is the WiFi network name. You can set it to whatever you like. We usually set it to "Brand X Internet."
The "preshared key" is your password for the WiFi.

Once you have finished the configuration the router should immediately get online.
"WAN" below is the DSL connection. Note that it has an IP address that appears valid. In this case it is 71.165.183.168. Yours will be something sort of similar but not the same. This means you are online.
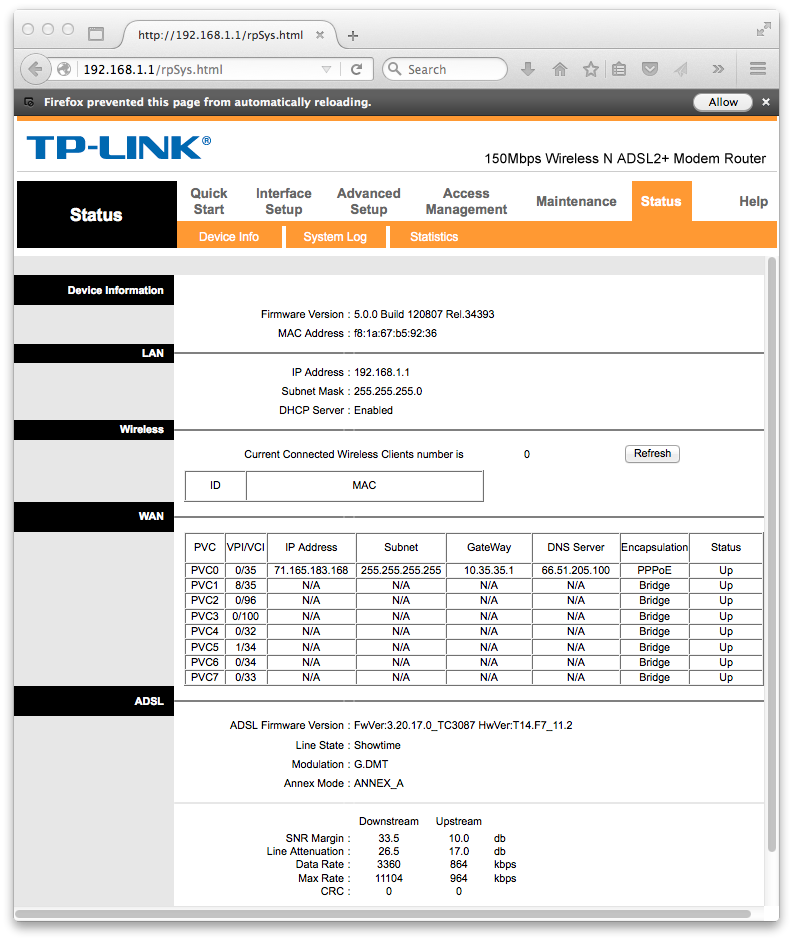
Manual Settings
It is possible to set the settings without using the setup wizard. Select "Interface" from the menu and then either "Internet" (to adjust your dsl settings) or "Wireless" (to fix your wifi settings.).
The settings are the same as discussed in the earlier section on the setup wizard.
Below is the page for wifi settings. There are an awful lot of them, and most settings can be ignored. The important settings are "SSID", which is the network name, and "Preshared Key" which is the password. You should also check the "Authentication Type" and "Encryption".
When you have made your changes to either Internet or WiFi settings, hit save. It's so far down the page you can't even see it in the picture below, but it is there if you scroll down. It may take the router a minute or two to reset after you save your changes.