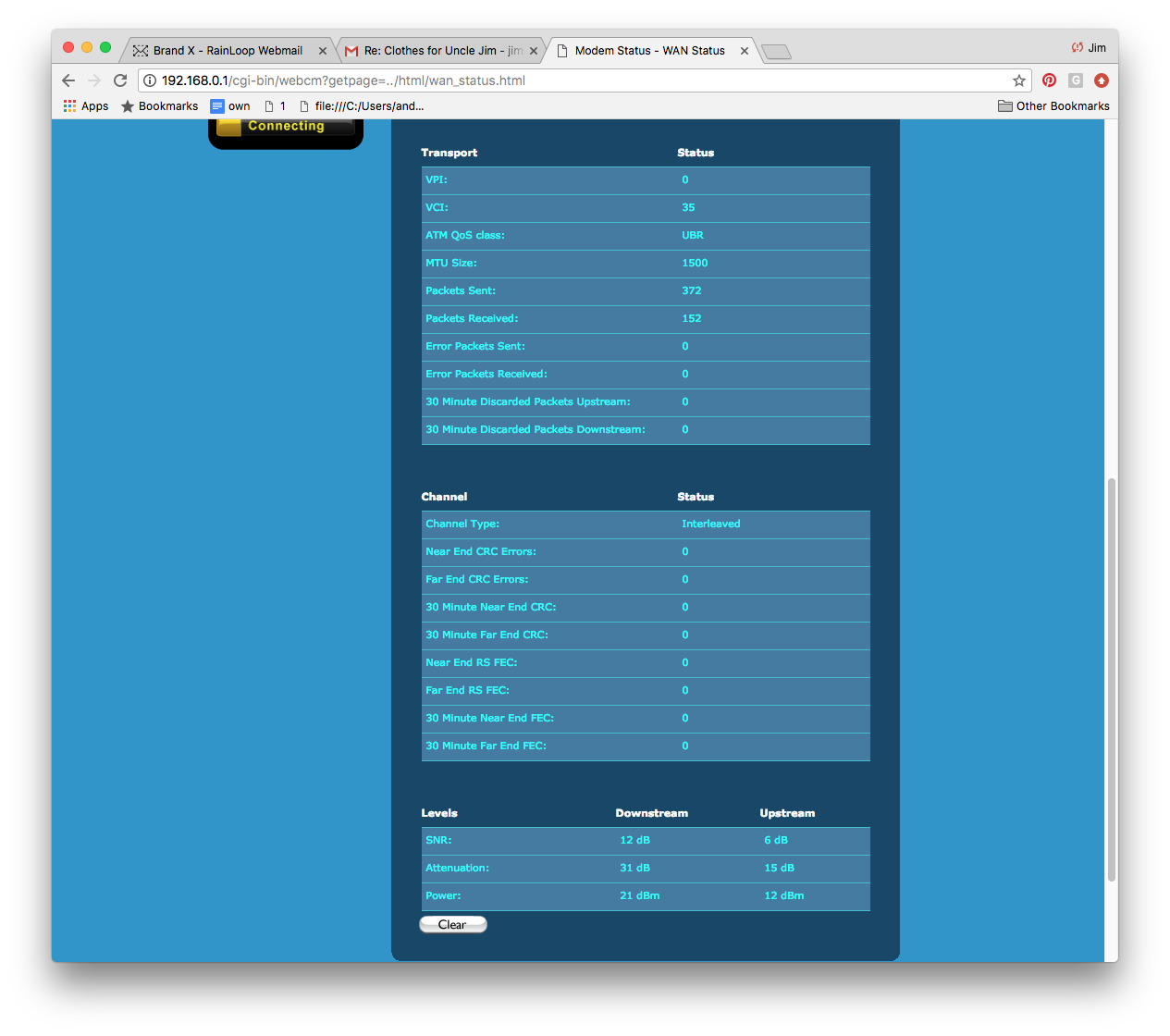Testing DSL with the ActionTec 5000k (Qwest)
This is a very common modem/router. There are several variations, with slightly different menu layouts, but they all work the same.
We will show how to use the Actiontec to get line readings. Then, we will explain what they mean.

The instructions here are very similar to the setup instructions for this router. If the information here doesn't quite match your router, have a look and see if there are other instructions on our website match the menu layout you see. Follow those instrutions to access the router and find the readingr, then come back here to see what the line readings mean.
Connect your computer
Run an ethernet cable from the computer to the router as shown below. You can connect to any one of the four yellow ethernet ports.

Note: Please connect your computer to the router with an ethernet cable. Please do not try to use wifi. Wifii introduces a host of problems we just don't want to deal with. If your computer does not have an ethernet port then please borrow one from someone else. It will save time and make the job much easier.
Lights
Below is a picture of the ActionTec unit.
Each light is labelled. From left to right they are Power, DSL, Internet, Ethernet (1,2,3,4) and wireless.
The one we are looking at is currently online, which is reflected in the lights we see.
If the DSL light is on we have a good dsl signal. If it is blinking or off, then no DSL signal, time to check cables or talk to the telephone company.
If the Internet light is on we have a good dsl signal and the router thinks it is online. If you have not configured yet then this probably will not be lit.
The ethernet lights show when we have devices physically wired to the router.

If you do not have "DSL" light then you do not have a DSL signal. This will totally stop you from doing any line tests. Iif you have no DSL signal, it is not going to work.
If you don't have a DSL signal, double check that the installation date has passed. If it has, then check your telephone cord, see if there are any other jacks that you can try, and if that doesn't work, then contact us at Brand X Internet to see if we need to file a trouble ticket with the telephone company to get the line repaired.
Log in to the router
Make sure your computer has wifi turned off. We don't want to connect to other devices via wifi. Your computer should be able to connect to this router and not to anything else.
Open your browser (Explorer, Firefox, Safari) to the numerical address 192.168.0.1 by typing these numbers in the address bar of your web browser.
The ActionTec web interface should come up.
Note that no internet connection is required. We are not going out to the internet. We are just going from computer to the router.
That should usually work, if not try 192.168.1.1 or 192.168.1.254 or 10.0.0.1.
With most units there is no access password but if the unit asks, try user="admin" and password = "admin" or "password" or "password1".
For the unit we are looking at, no password was required.
DSL Status
From the menu select "Status".
The status page should come up. It should look something like the picture below.
The picture above shows a good working 3mb line connected via PPPOE. We have a valid IP address. The downstream rate (3360 kbps) and upstream rate (768 kbps) look good for this line, which is supposed to do 3 mb.
Wan Status
From "Status" choose "Wan Status" and the following very long page will come up. The following picture is from a different router on a different line, so the numbers will be a little bit different.
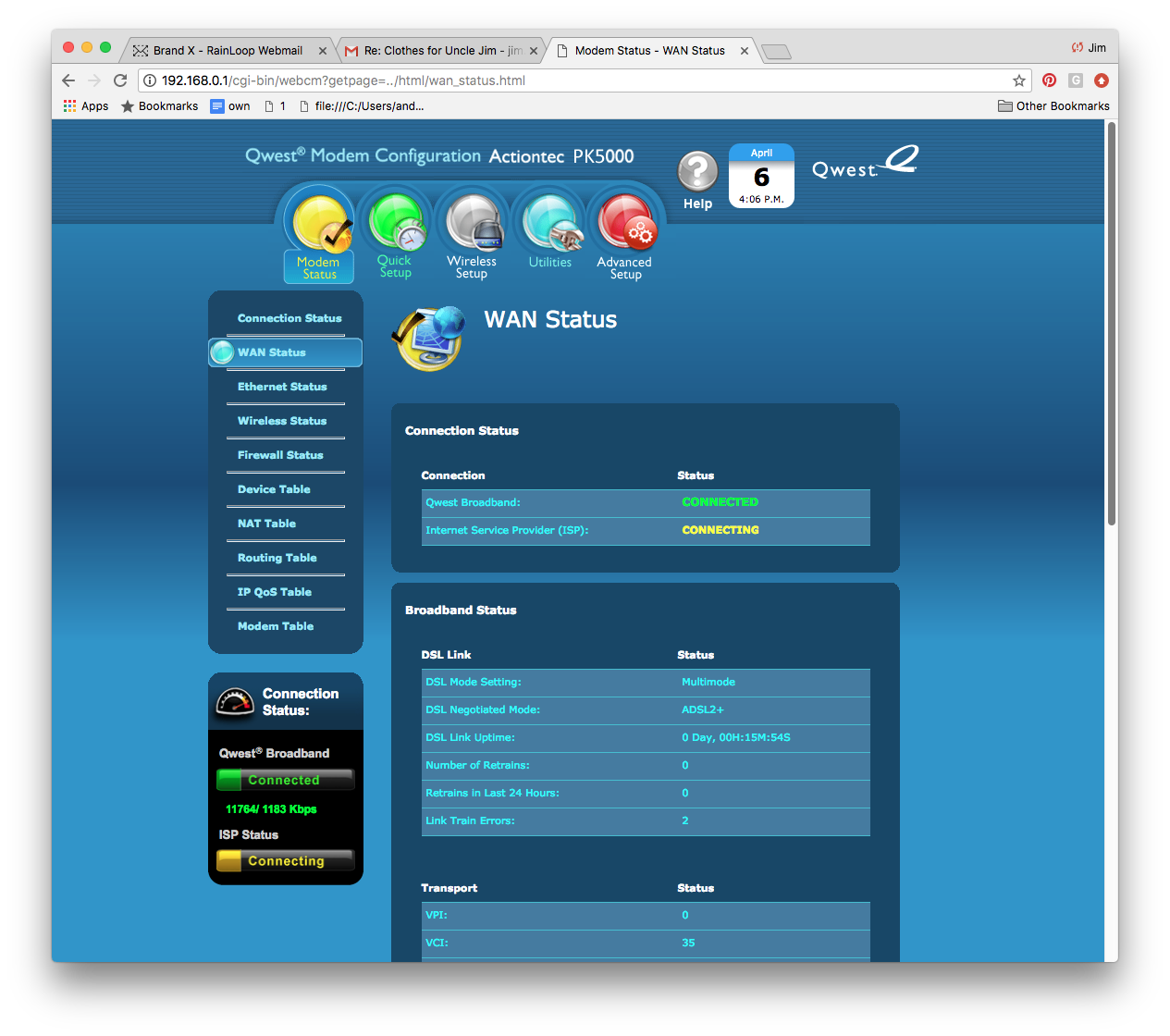
There is not much of interest on this first page. Scroll down.
OK, we are in the bottom of the status page. This is the interesting part.
Under "Error Packets" we see that there are no error packets. That's good, we like that.
Now look all the way to the bottom of the page, for the following values:
SNR: This is the Signal to noise ratio, in decibels. This is the amount of unwanted "noise" on the DSL line. The bigger the number, the better.
Attenuation: This is line attenuation, wich is the reduction in signal strength on the DSL line, in decibels. The smaller the number, the better.
Noise and Attenuation
These are the key numbers that we are really interested in.
SNR (Signal to Noise Ratio)
This is the relative strength of the DSL signal compared to the noise level. 6dB is about the lowest value that will work at all. In some instances interleaving can help raise the noise margin to an acceptable level. Generally speaking, as overall bandwidth increases, your signal to noise ratio decreases. So a customer that upgrades from 1.5 to 6.0 service will typically see a corresponding decrease in the signal to noise ratio. The higher the number the better for this measurement.
- 6dB or below is bad and will experience no synch or intermittent synch problems
- 7dB-10dB is fair but does not leave much room for variances in conditions
- 11dB-20dB is good with no sync problems
- 20dB-28dB is excellent 29dB or above is outstanding
Line Attenuation
Measure of how much the signal has degraded between the DSLAM and the modem. Maximum signal loss recommendation is usually about 60dB. One of the biggest factors affecting line attenuation is distance from the DSLAM. Generally speaking, bigger distances mean higher attenuation. The lower the dB the better for this measurement.
- 20dB and below is outstanding
- 20dB-30dB is excellent
- 30dB-40dB is very good
- 40dB-50dB is good
- 50dB-60dB is poor and may experience connectivity issues
- 60dB or above is bad and will experience connectivity issues
Analysis of my line
My speed is 3360 kb. That's the speed I have.
My SN Margin is 16.8 (down) which is "good with no sync problems."
My line attenuation is 28.5 (down) which is "excellent".
Based on these numbers, my line would probably support a higher speed.
That's it. We have done our tests.