Netgear D2200D Setup
These instructions will show you how to set up the Netear D2200D router. It is a special version made for Frontier. The interface is completely different than other Netgear models.
The router in the photo below was delivered to one of our customers, but Frontier configured it incorrectly. We're going to fix it.

The instructions that come with the router are hopeless, and the ones online are no better. You would never in a million years be able to figure out how to configure this router from the instructions. It's a classic example of bad interface design and bad instructions. They sugest to "run the wizard" and let the device conigure automatically. That doesn't work. We will ignoe the wizard and make it work by configuring by hand.
Before you start, you will need to know if youre DSL line is set up DHCP or PPPOE. If your line is PPPOE you will need a username and password. These are different from your email username and password. If you don't have these, call us up and we can give them to you..
Connect up the router
In the back of the router is a green telephone jack labeled "DSL". Connect a telephone cord from here to the jack in the wall. Plug in the power to the router. Then connect your laptop to the router with an ethernet cord. This connects to one of the four yellow ports in the image below.

If this is a used router, and has some mystery configuration, you may want to blank the configuration by doing a "hard reset". This is done by inserting a paperclip in the little hole with the red circle on the left side (see image above). Wait about twenty seconds. All the lights will flash a few times, the router will restart, and the configuration will be reset to factory defaults.
Give the router a couple of minutes to start up. They are slow.
Check DSL Status Lights
Before we start, let's make sure we have a good dsl signal. The DSL light is on the front of the router, next to the Internet light. It should be solid green (not blinking). Compare to the image below. If your DSL light is solid, we can move forward with these instructions. If it is blinking or dark, then you don't have a dsl signal. That has to be fixed before you can follow these instructions. Do not waste your time configuring when there is no DSL signal.
If the DSL light is lit, the next thing is to check the Internet light. If it's blue, it's connected.
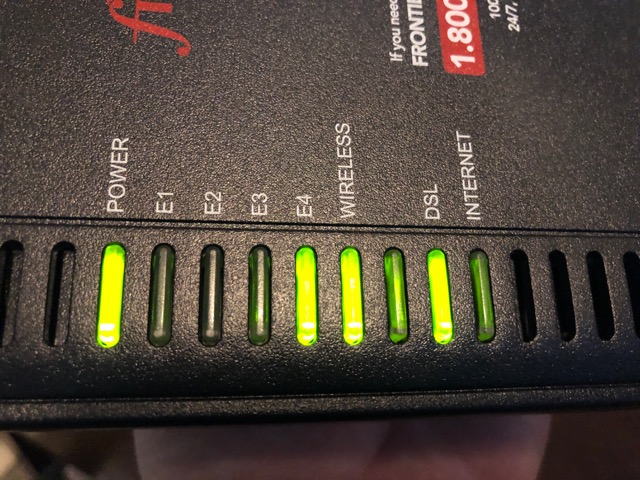
A blue light is good, but that may or may not mean your internet is ready to go. Frontier sets the lines to connect automatcially to their network but then it will start asking you for pin numbers or money, so we still need to configure the router.
If you have a new connection, and it looks like it has good lights on the router, but gives you a lot of errors that make it seem like someone is snooping on yout traffic, this also means that you are connected to Frontier and need to reconfigure the router.
This may sound confusing, but bear with, and we will figure it all out.
Connect to the router
If you got this far, it means we have a good dsl signal. The DSL light on the router is solid green, but we can't surf the web. We need to configure the router.
Your computer is connected to the router with an etheret cable, right? If your computer doesn't have an ethernet port, I suggest to either buy an ethernet adapter from Apple or borrow another computer that has an ethernet port. This is really the easiest way to do it.
You can configure via wifi but it is a pain in the neck. Please do not do this. People who want to save time do not configure routers by Wifi because you are never sure which router you are configuring. If you use ethernet then there is only one router you are talking to and much time is saved.
So, we are connected by ethernet, right? Check the cables are firmly connected.
Open your favorite web browser such as Chrome, Explorer, or Safari, and enter the numerical web address 192.168.254.254.
The router will come back and ask you to login.
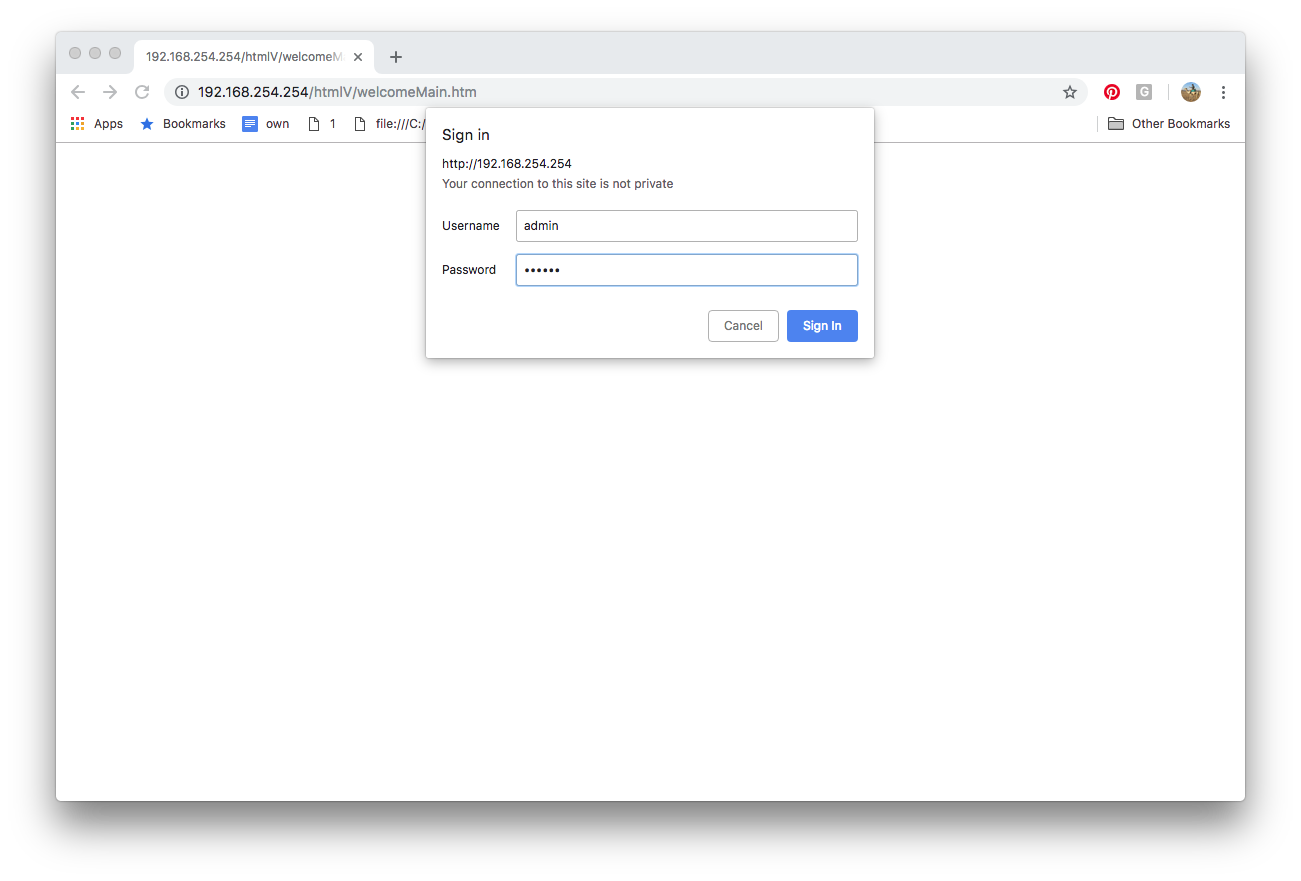
Referto the image above.
The username is admin. The password is admin. That's right, the username is the same as the password. Not super high security, but that's fine.
This will take you to the welcome screen.
Welcome screen
If you see this screen you are successfully connected to the router and ready to start configuration.
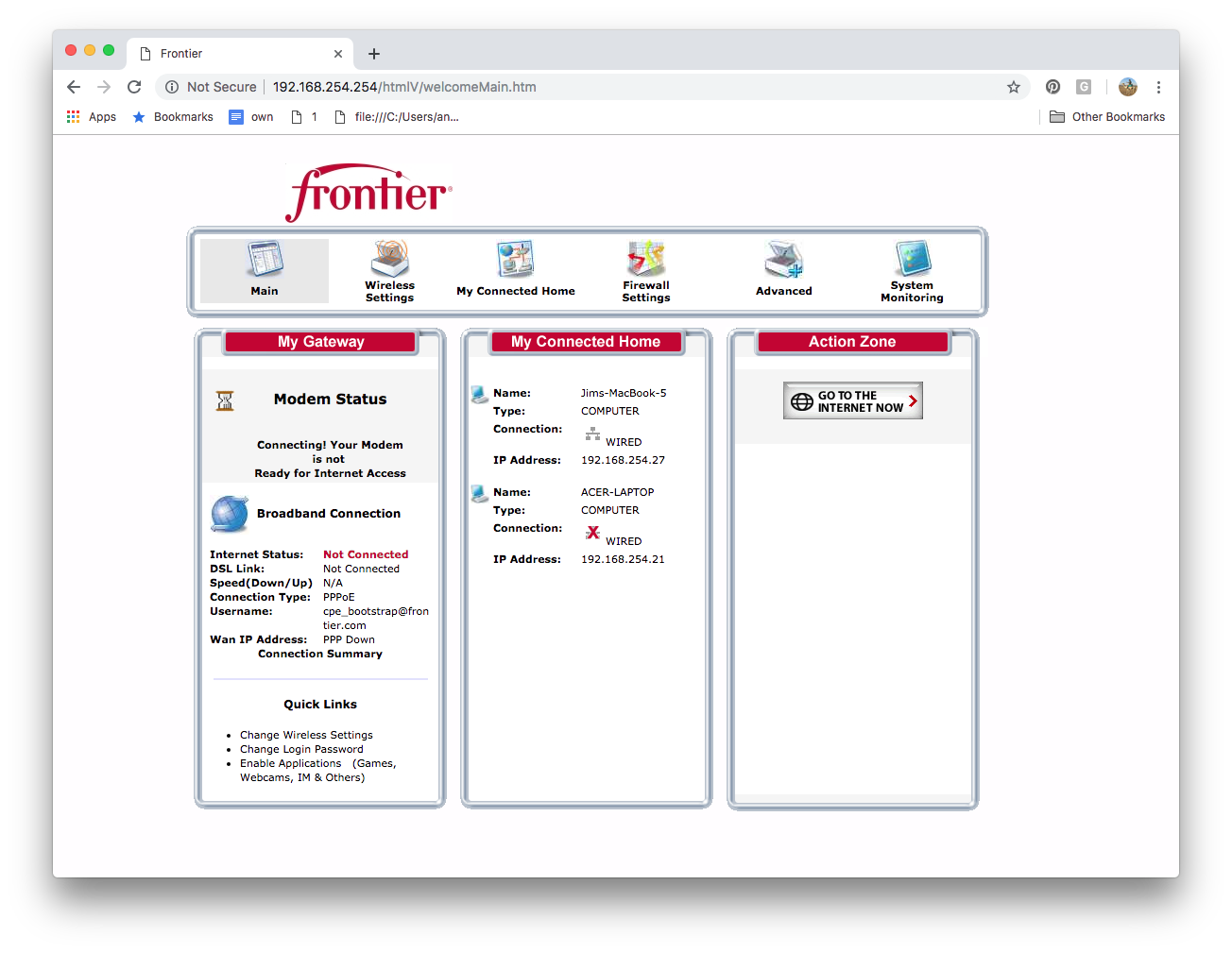
Thisis the Frontier interface for the router. If you had bought this router from Netgear the interface would be completely different.
If you look on the left column, it shows you the current status. My router has no dsl link (no signal) and is not connected. That's becasue I have not plugged it into a telephone line. If you don't see a dsl signal, go fix that before you spend any time trying to configure.
For me it's ok that there is no DSL signal. I'm not trying to hook this up. I'm just writing instructions for the router. If I want to test it I can go plug it into a dsl line later.
Our next step will be to configure either PPPOE or DHCP.
We will start with PPPOE.
Configure PPPOE
If you have a DHCP line, you can skip this section and go down to "Automatic Detection" below.
From this screen click on "My Connected Home" at the top of the second column.
That takes you to this screen:
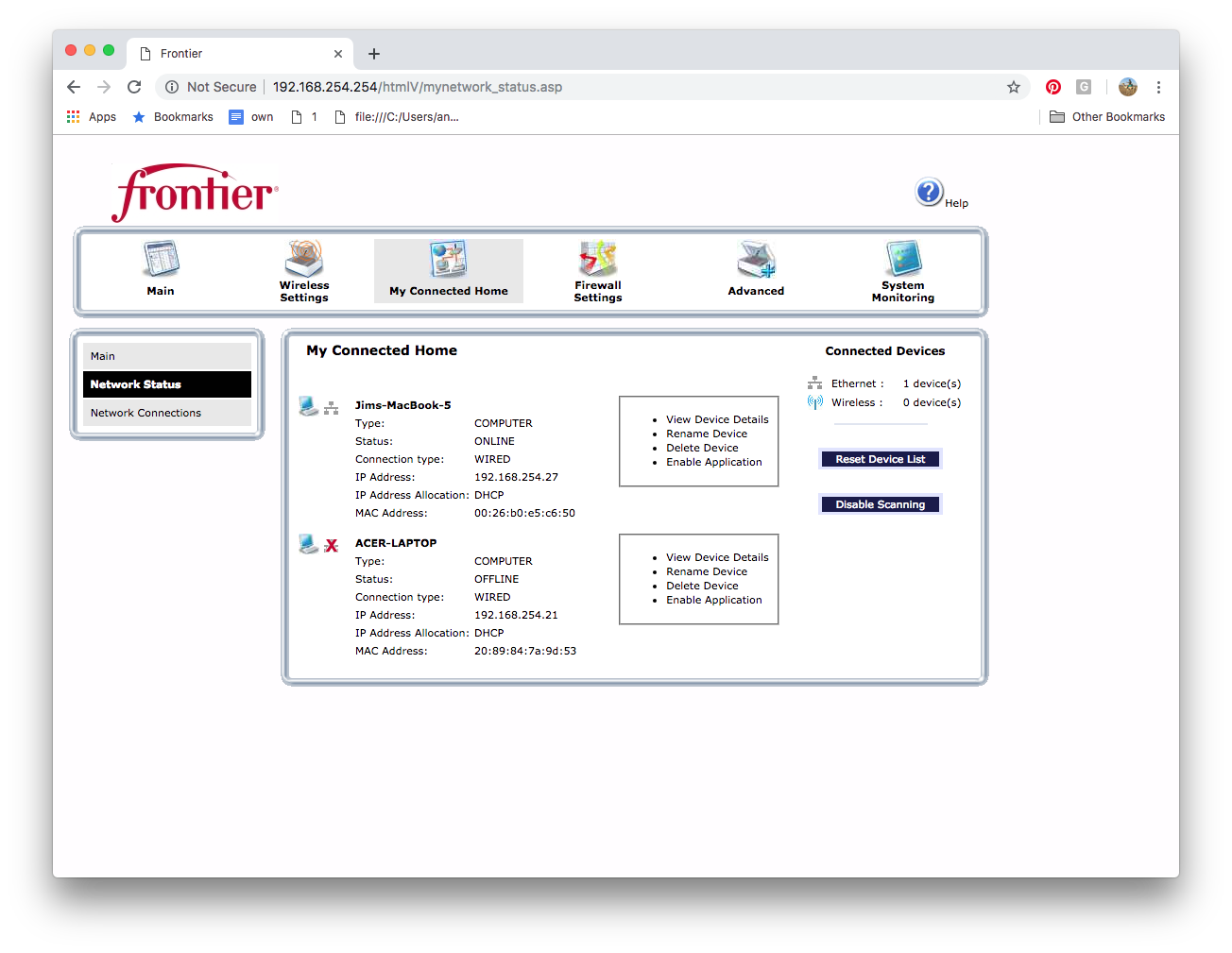
This page lists out the devices that you currently have connected to this router. I have a Mac and a Windows computer connected.
From the column at left. select "Network Connections".
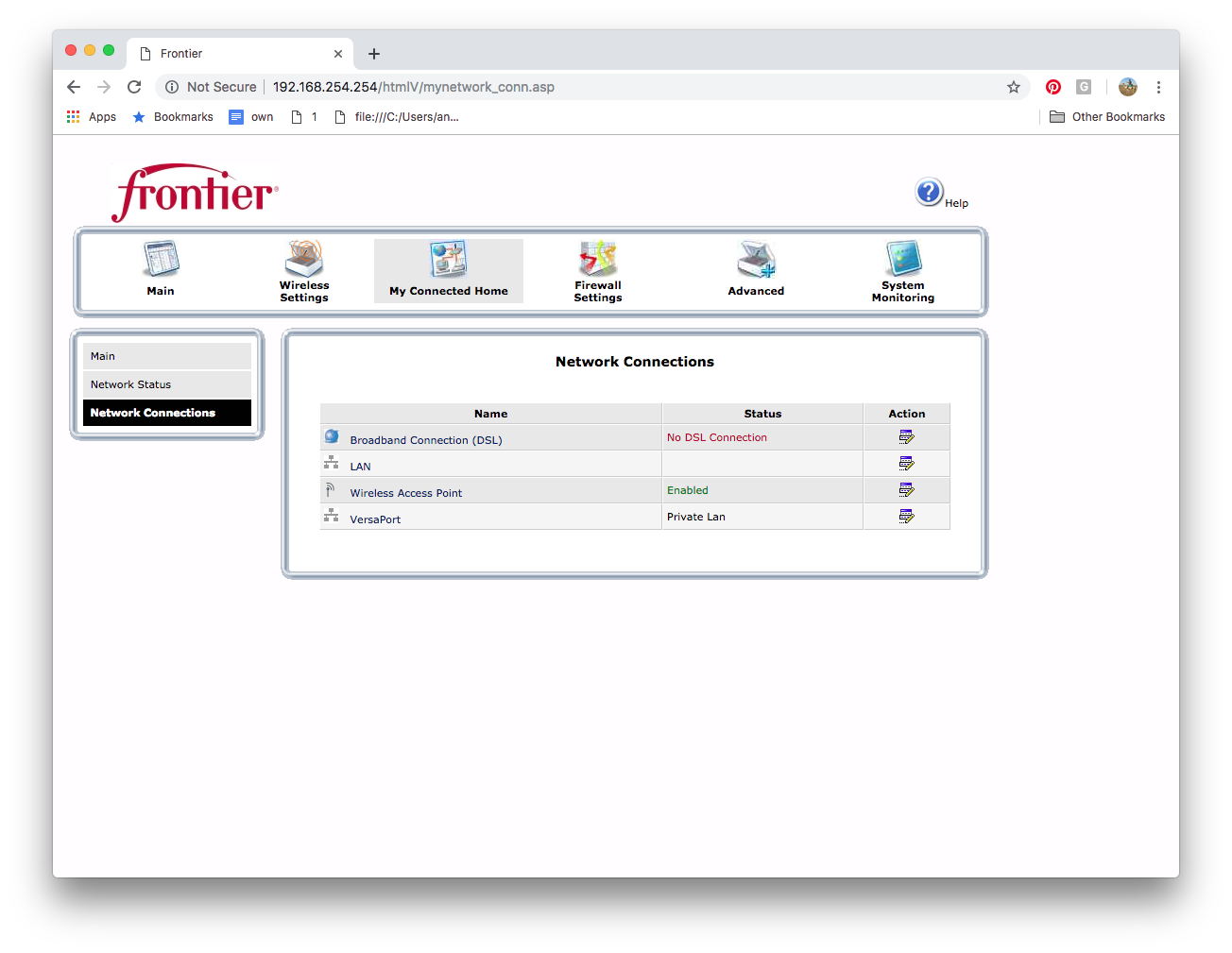
Under "Network Connections" find "Broadband Connection (DSL) and then scan right to the "Action" column. There is a cryptic little icon with a pencil which is supposed to mean "Edit". Click it and we will edit the Broadband Connection.
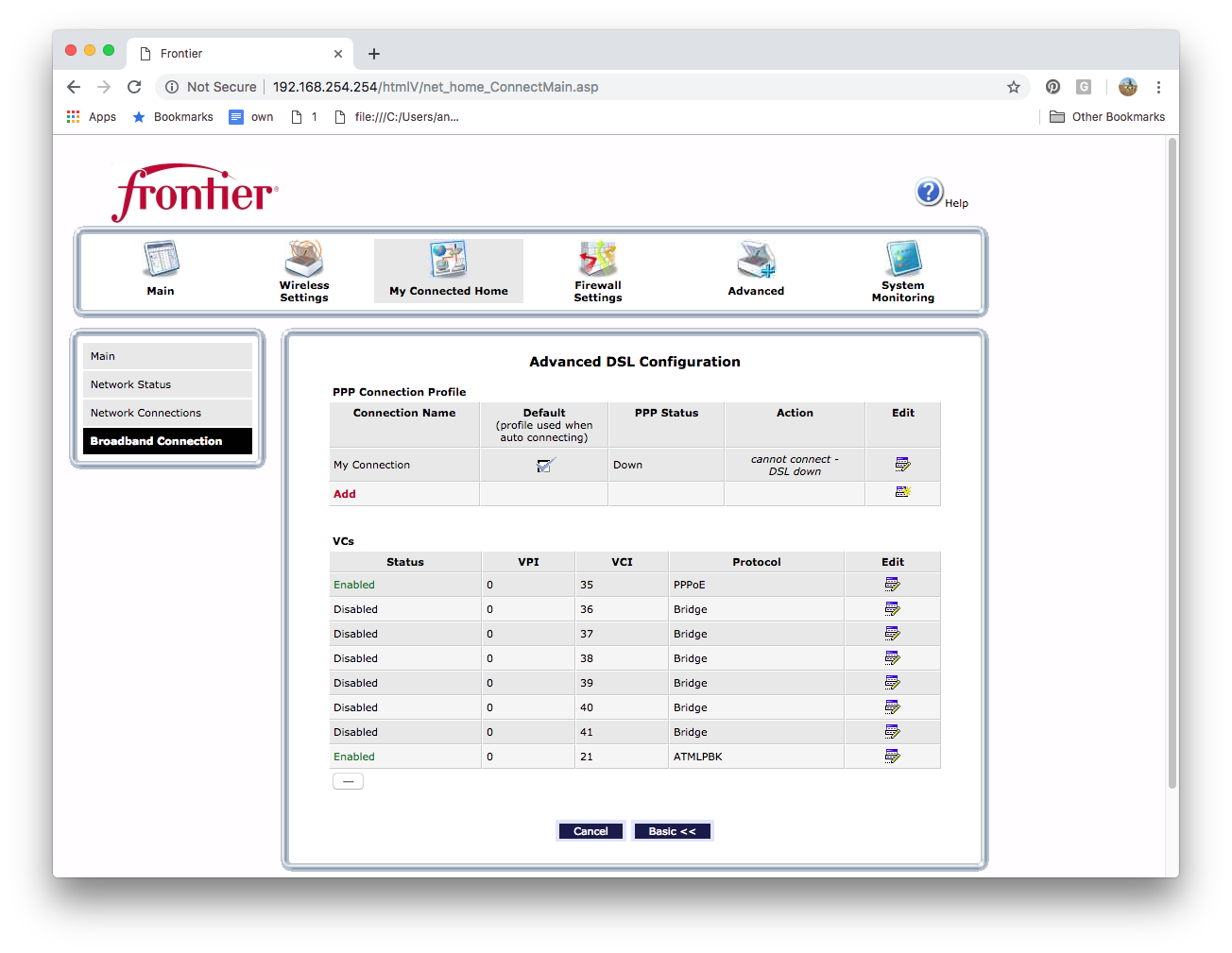
From this page select "My Connection" and "Edit" (that's the button with the pencil in the right side column).
This will take us to this screen:
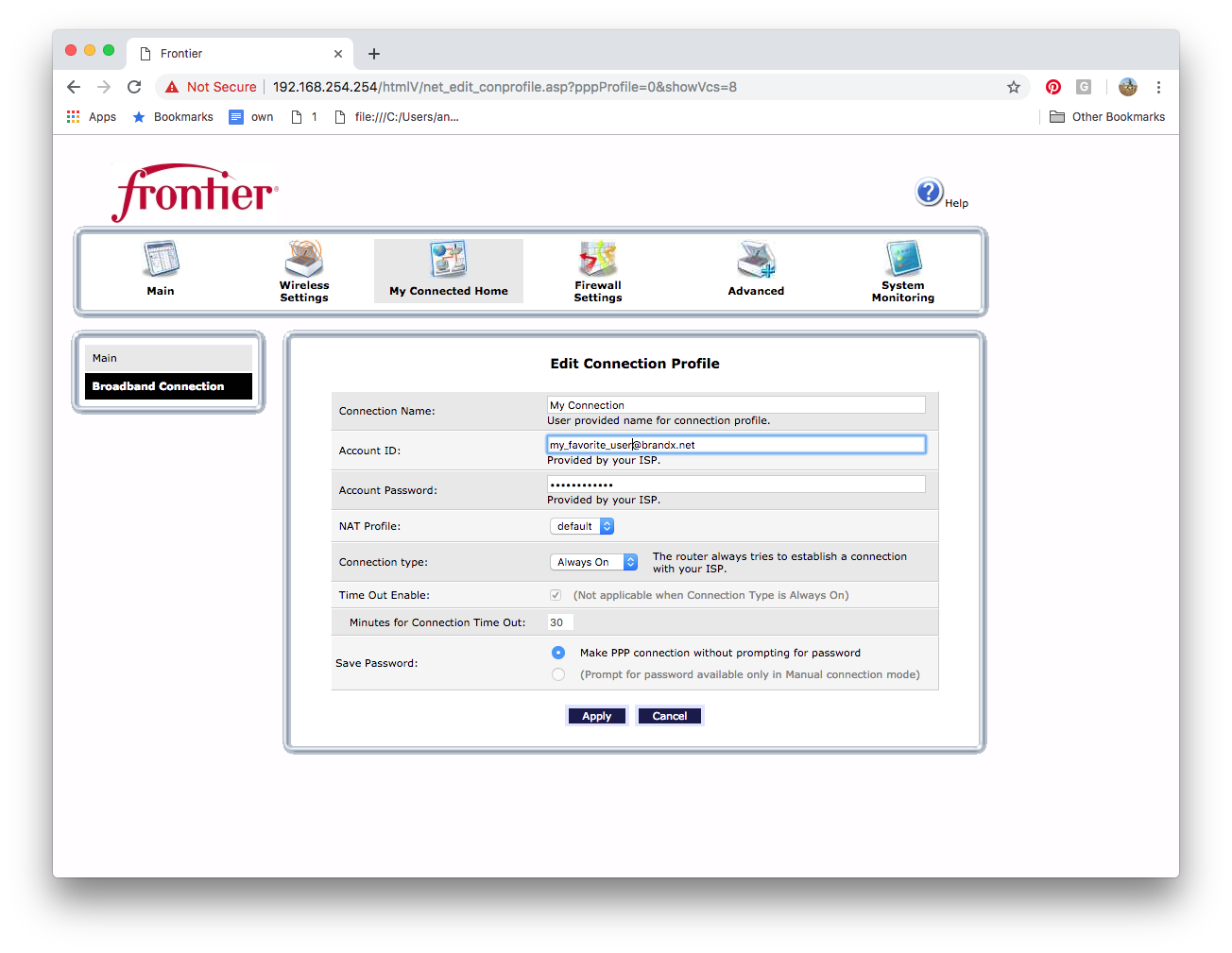
Great! Here we are, ready to put in the username and password. If you aren't sure what they are, then call us and ask. You won't be able to guess.
In the photo the usernme is "my_favorite_user@brandx.net" and the password is hidden from view. Yours will be different.
Enter the username and password, hit apply, and you should be online as soon as the router completes the save procedure, 1-2 minutes.
DHCP customers do not have a username and password.
If you are a PPPOE customer you can skip the next section. You're don. Just go back to the home page and make sure the line says "connected" and you should be ready to use the internet. If youw want to set up wifi, that's further down in the Wifi section.
Rerunning The Wizard
If you have a DHCP account and your router was set up some other way, you can reset it by re-running the "Wizard". If you have a PPPOE line you probably don't need to do this.
From the home screen, select "Advanced."
The router will ask you if you are sure. Yes, we are sure.
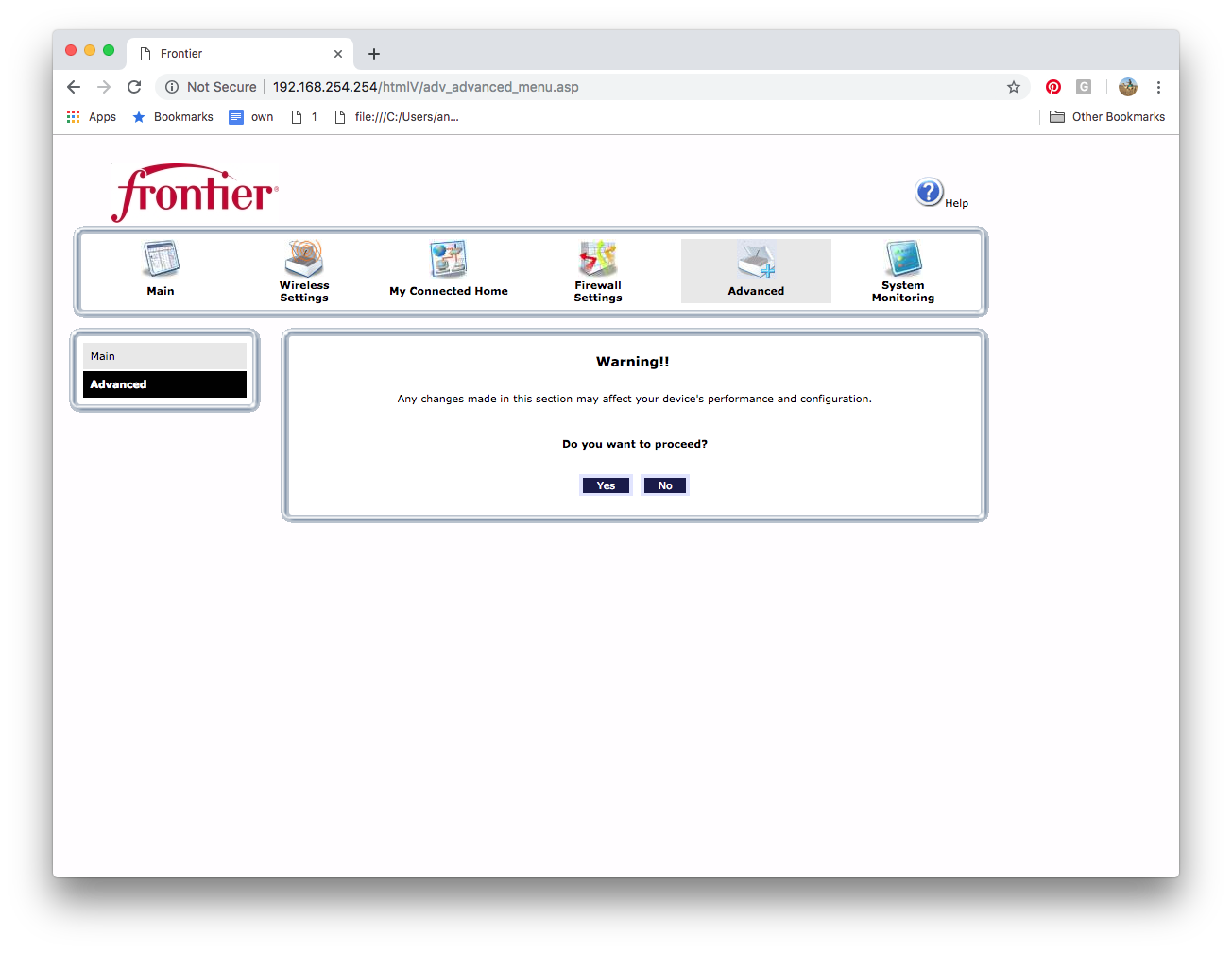
This will take you to the "Advanced" screen.
It is puzzling that the PPPOE options are not here. If it were me I would have called this section "Configuratoin" and i would hve put all the configuration options here. But they didn't ask me.
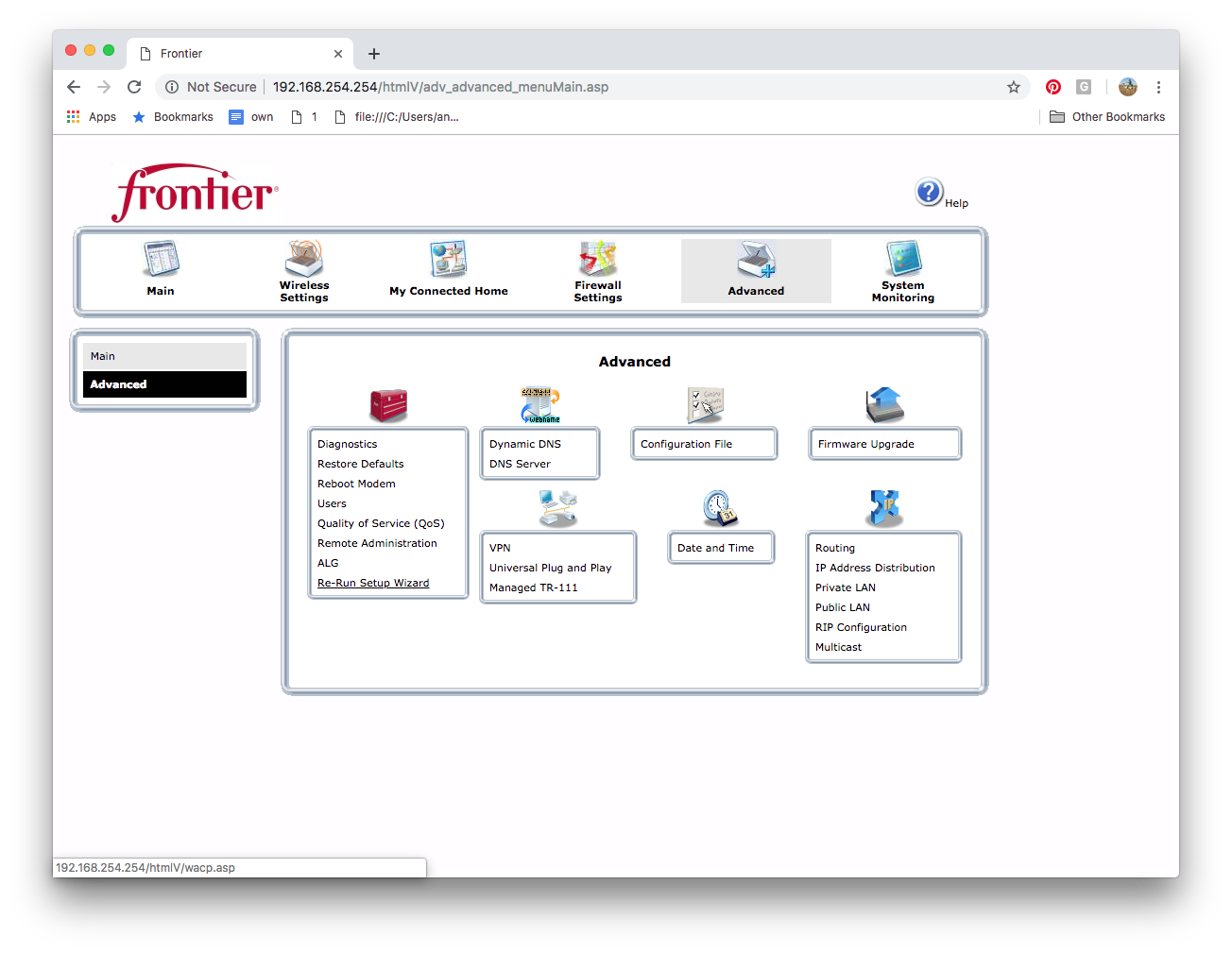
Rerun the wetup wiard is in the second column in the bottom, as shown above.
You can run this wizard and a few minutes later it will come back and tell you if your line is DHCP or PPPOE.
Not much else can be set here. You have to go to the section described under PPPOE if you want to chane any other settings
If your line is DHCP it should recognize that and connect you.
If your line is PPPOE it will recognize that but you can't put the PPPOE username and password here. Go back to the previous section, which shows how to do this.
Setting up Wifi
This part is easy.
We want to set up an SSID (Network Name) and password for wifi.
From the menu acros the top, select "Wireless Settings" and then "Basic Settings" and the screen below will come up.

On this page we will set the SSID (Network name). I usually set it to "Brand X Internet", but you can set it to anything you like.
Scroll down and hit the "Apply" (Save) button.
Now we need to set the password. That's on a different screen. Select "Security Settings" from the left side column, and this screen will come up:
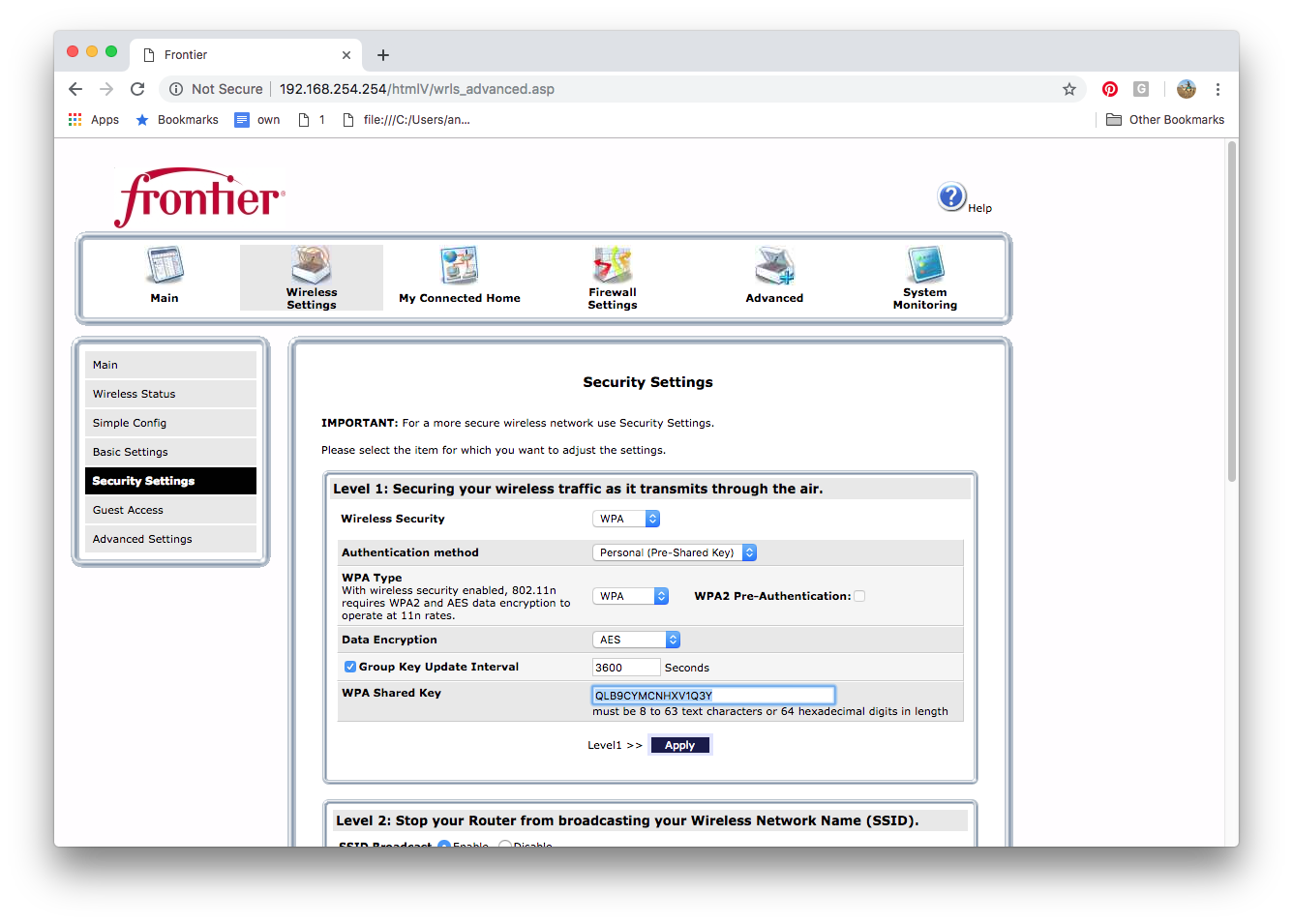
If Frontier set this up they probably chose some crazy hard password like the one shown above. You can set it to anything you like, as long as it is at least 8 characters long.
Hit apply (Save) and your wifi should be ready to go.
Test it using your phone or computer.
That's all for configuring the Netgear D2200D.
If you have further questions give us a calll and we will do our best to help.










