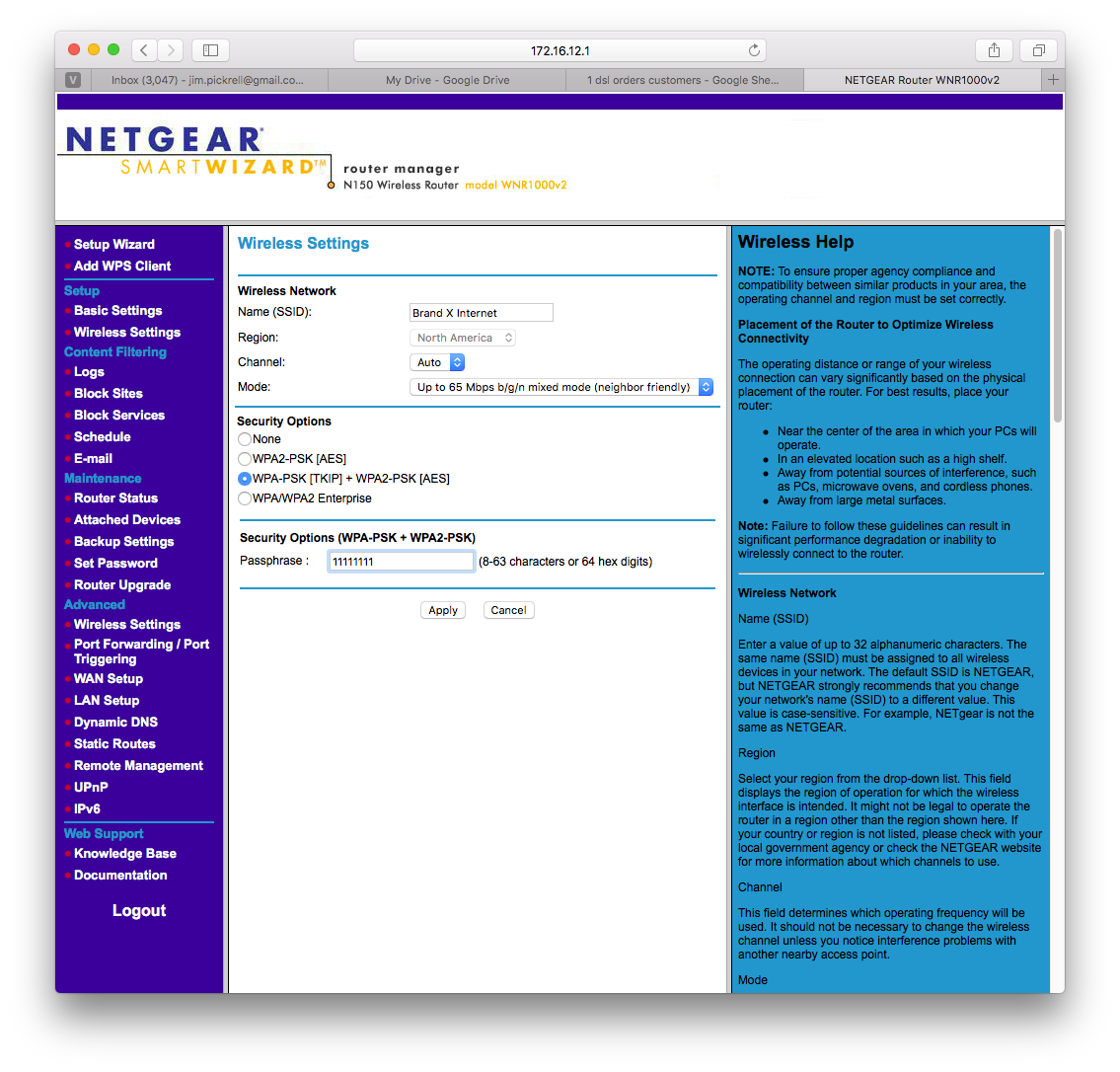Configuring the Netgear WNR1000 Router
This is an excellent basic WiFi router for use with your internet connection.
If your line is set up with PPPOE (Frontier or Verizon areas) you will need a PPPOE username and password, which you should get from Brand X Internet.
If your line is set up for DHCP there is no username or password.
Before trying to set up the router, make sure you have a good DSL connection. Check the modem lights and make sure that the "DSL" light is solid green. On some brands of modem this light will be clearly labeled as "DSL" while on the Netgear it looks like a twisted rope, and on Westell it is labeled "ready". Check your modem instructions for details. If you don't have a good DSL signal there is no point wasting time on configuring the router.
Connecting to the Router
Connect one ethernet cable from the router to the modem, and another ethernet cable from the router to the computer that you will use for configuration. Don't try to do this by WiFI, you really need to do this with Ethernet. This means if you have a new Mac with no ethernet port then you will need an ethernet adapter, which costs about $8 on Amazon or $29 at the Apple Store.
Now, open your favorite web browser such as Safari or Firefox, and put in the IP address of the route in the address bar, as shown in the picture below.
Try 192.168.1.1 for the address. That is the address in the manual.
The address for the device in the example pictures is 172.16.12.1, which is unusual, since most routers are on either 191.168.1.1 or 192.168.0.1. If the first address doesn't work, then try the others. You will know when you have the right one because the router will ask you for a username and password.
You can also get the ip address by refreshing the dhcp connection to the router. You may also be able to access this router with the URL "http://www.routerlogin.net".
Log in to the Router
If you put in the right numerical IP address the router should request a username and password. The default values are:
user=admin
password=password
If the router accepts these, then you should see the following page:
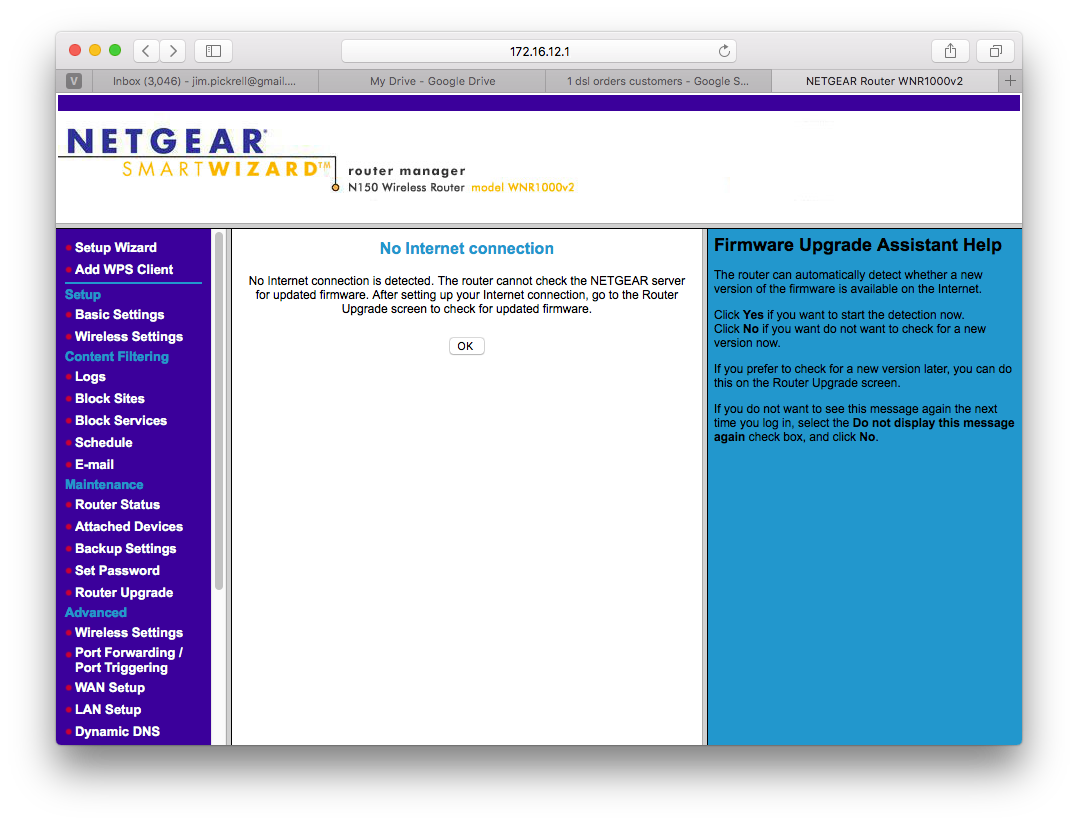
Configuring the Router
Select "Setup Wizard".
The Wizard will ask if you want it to detect the connection. No, we will do it manually. Click next.
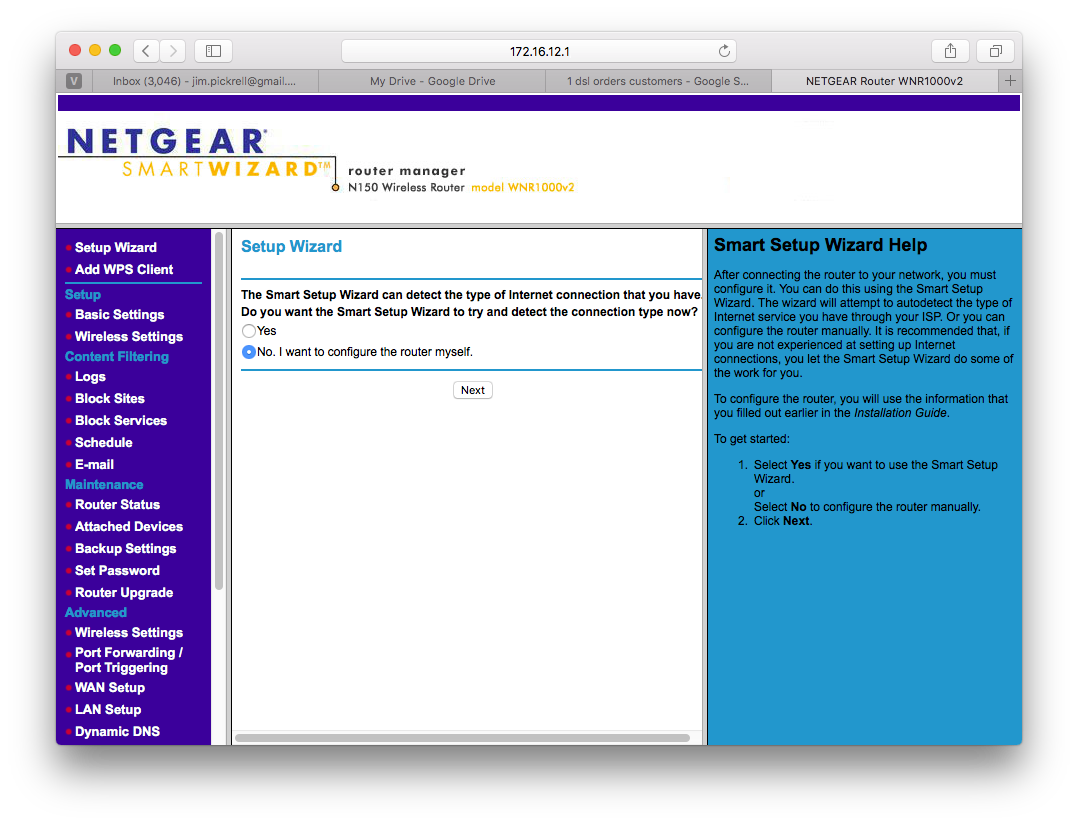
When you click next it will take you to this screen. I've already gone ahead and filled in the first couple of questions.
If you are setting up a PPPOE connection, set "Yes", my connection requires a login.
I have entered my PPPOE username and password. Your username and password will be similar (but not the same).
If you have a DHCP connection, select "No", my connection does not rerquire a login.
DHCP has no username or password so you don't need to worry about that.
We don't really need to set anything else to make the connection work.

Now, just for fun, let's hit "Test". The router will take a moment to reset, and then will test the connection. Here's the next screen that comes up:
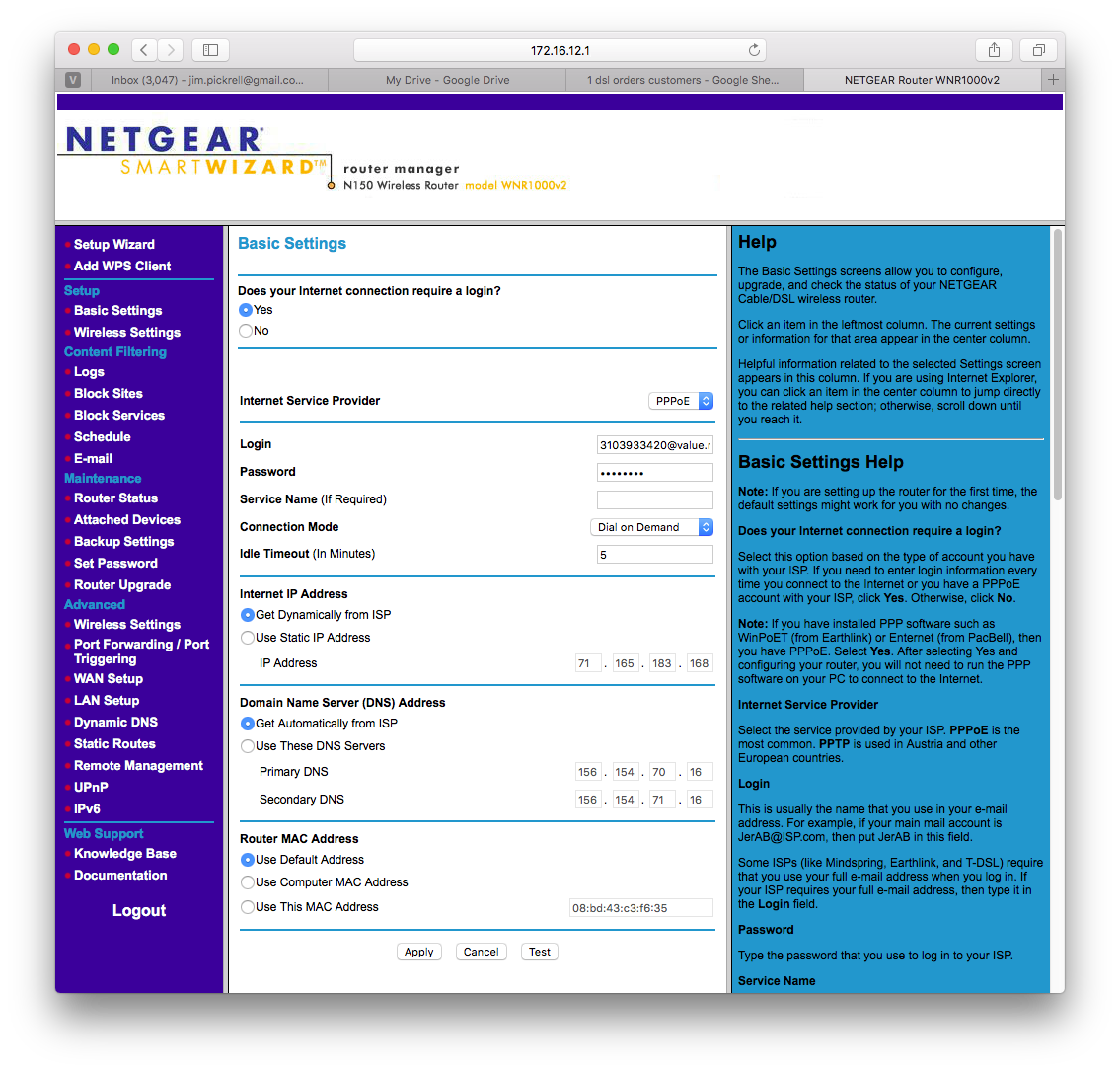
Notice that once the router is loged in it has an Internet IP Address and the DNS servers are filled in too. You don't put this information yourself. The router has logged in and retreived them from the server. This means your connection is working.
Configuring WiFi
Wifi is the next thing to set up. Select "Wireless Settings" and this screen will come up. I have already entered the SSID, Security options, and Passphrase. You can choose your own SSID and Passphrase for WiFi login.