Brand X Internet - Netgear DM111P Setup
Is your modem already configured?
if you obtained your modem from Brand X Internet, it is probably already configured.
Do not reset it to factory defaults. This will undo the programming we did. Try it first and see if it works before you do any configuring.
If you got the modem someplace else, then you can follow the instructions in this page to see how to set it up.
Installling your modem
Plug a telephone line from your modem to the wall jack.
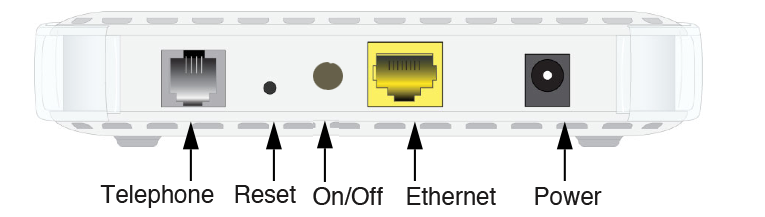
For normal setup, you should run an ethernet cable from the ethernet port (see diagram above) to the input on your route or computerr. No configuration is necessary.
That's it, you are done. Setup is complete. Your next step is to check the modem lights and make sure you have a good dsl signal.
Modem Lights
Once you have set up your modem, the first thing to do is to check the lights.
We are most interested in the "DSL" light (see diagram).
This light should be solid green. This means you have a good DSL signal. Your next step is to set up your router. We have separate instructions for most types of routers. If you do have a good DSL signal then you are almost certain to have success setting up your line.
Blinking green is bad. This means you do not have a good DSL signal.
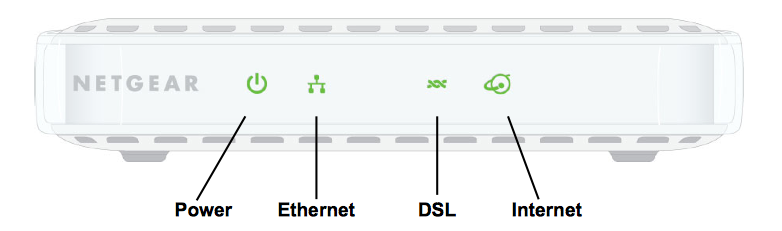
Power: You have power.
Ethernet: something is plugged into the ethernet jack.
DSL: A solid green light means you have a DSL signal. Blinking means it is trying to sync up. Light off means no DSL.
Internet: This light should be off. If you see a light here, your modem is misconfigured. See notes below.
If you do not have a good DSL signal, do not bother trying to set up your router, it won't work. A good DSL signal is an absolute requirement to get your DSL working
If you do have a good dsl signal, then you are done. Your next step will be to set up the router. You will need to refer to the router instructions. You are done with setting up the modem..
What do I do if I don't have a good DSL signal?
If you do not have a good DSL signal, please do not immediately start reconfiguring everything. That won't help. DSL signal is a hardware issue, not a configuration issue. Check your cables, see if there is another phone jack, make sure you have a good phone card, but do not reconfigure the modem.
A good DSL signal is an absolute requirement to get your DSL working.
If you can't get a DSL signal, please let us know at Brand X Internet, and we wil see if you need some help with cabling up the jack. In Verizon areas this is often necessary because Verizon doesn't guaranty that the dsl line will be connected to a jack.
Explanation: Verizon says that the dry loops are delivered to the address, not to the jack. They might install to your jack, or to a jack in a neighboring apartment, or even to some wires hanging out of the wall someplace. Some Verizon installers will test to your jack, which eliminates the problem. Others don't even come out, so it's just luck whether the line works.
If someone needs to hook up a jack, and complete the circuit, we can do this. Just let us know.
If your line is installed and you can't get sync, then call us at 310 395 5500.
What do I do if I have a RED light on the Internet light?
If your modem is set as a modem only (no router) then the Internet light may go red.
This doesn't mean anything, except that the dsl light is probably not solid, and you probably don't have a good dsl signal.
The DSL light is much more important.
If your Netgear device has the router enabled, then the Internet light means you are not getting online.
In most cases you can ignore this light and concentrate on the DSL light.
Connect to the Router
Turn off your wifi on your computer. We are going to use ethernet.
Run an ethernet cable from your computer to the modem. Make sure the modem is on. Now restart the computer. When it comes up you should be able to connect to the modem at the ip address 192.168.0.1.
Put 192.168.0.1 into the address bar of your web browser such as Safari, Internet Explorer or Firefox.
The modem will come up and ask you for a username and password. These are "admin" and "password".
When you are connected you will see something that looks like the picture below. The settings are wrong, so we will have to reconfigure it to make it work.
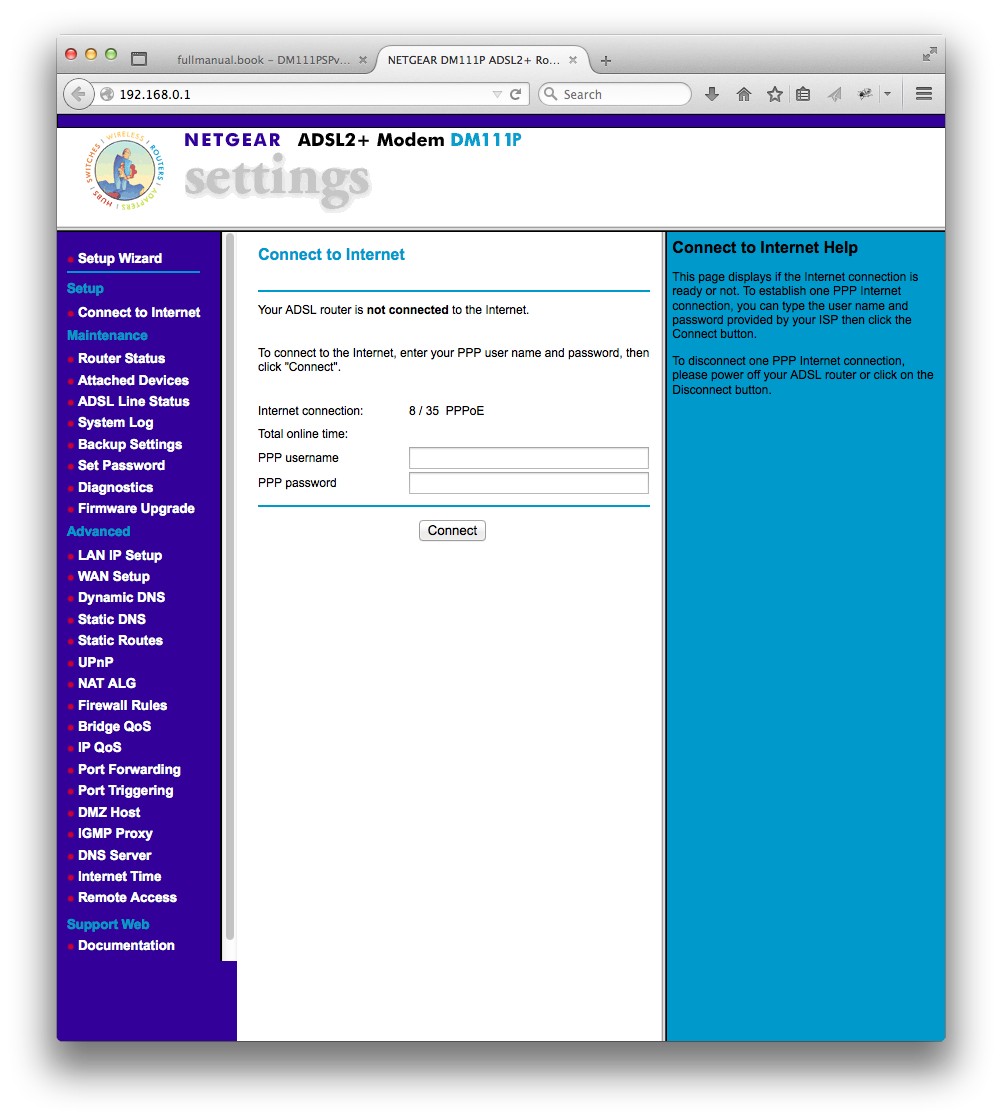
Reconfigure the Router
Our goal is to set the VPC and VCI to 0 and 35, and put the Modem in Bridge Mode, which means we are going to turn off the internal router in this modem. It won't do WiFi anyway so it's not useful. We just want to use this modem as a modem.
From the menu (see image above) select "WAN Settings". This screen will come up:
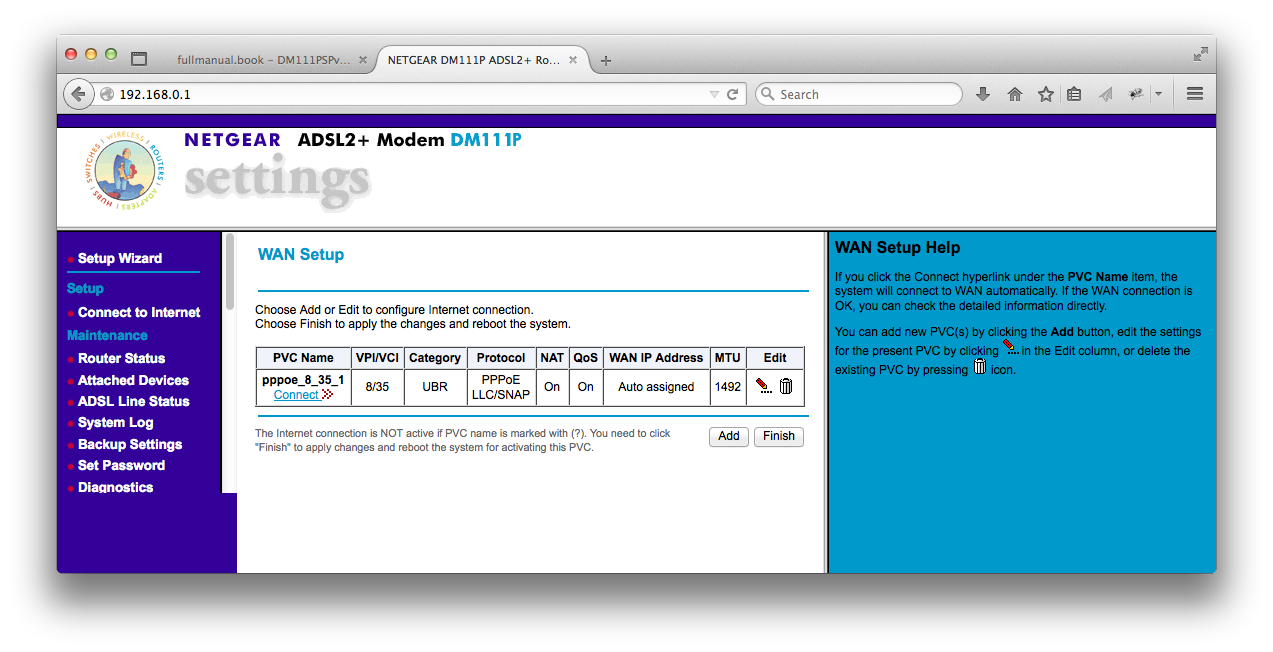
You can see that the vpi/vci are wrong, pppoe is on, and NAT is on, so these settings will need to be changed.
Edit the Settings
Select the pencil icon to edit the connection (see image above).
The VPI/VCI screen should come up which looks like the image below. I have already types the right settings in, so make it look like this, then click "Next".
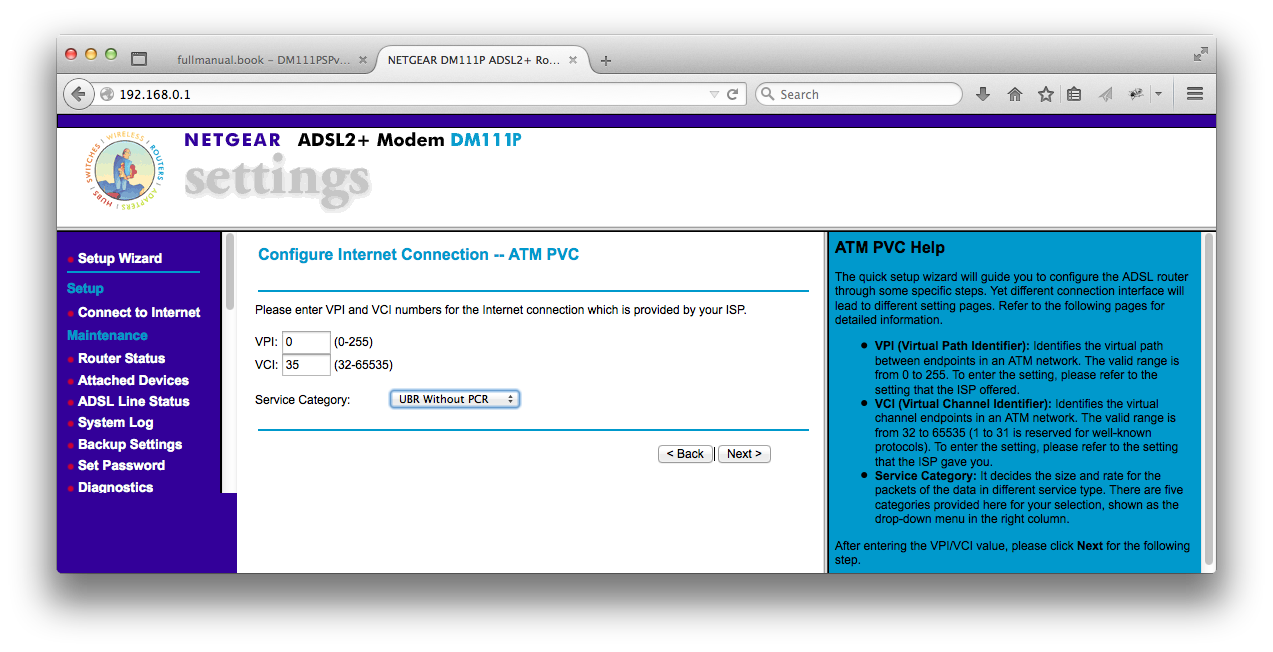
The next screen is "Connection Type". We want to set it to "Bridging" and disable "QoS". QoS isn't a big deal but we won't be using it so we should turn it off. I have entered the settings below. Make it look the same, then click "Next".

The next screen is "Wan IP Settings". There are no "Wan IP Settings", so enter "None", and click next.
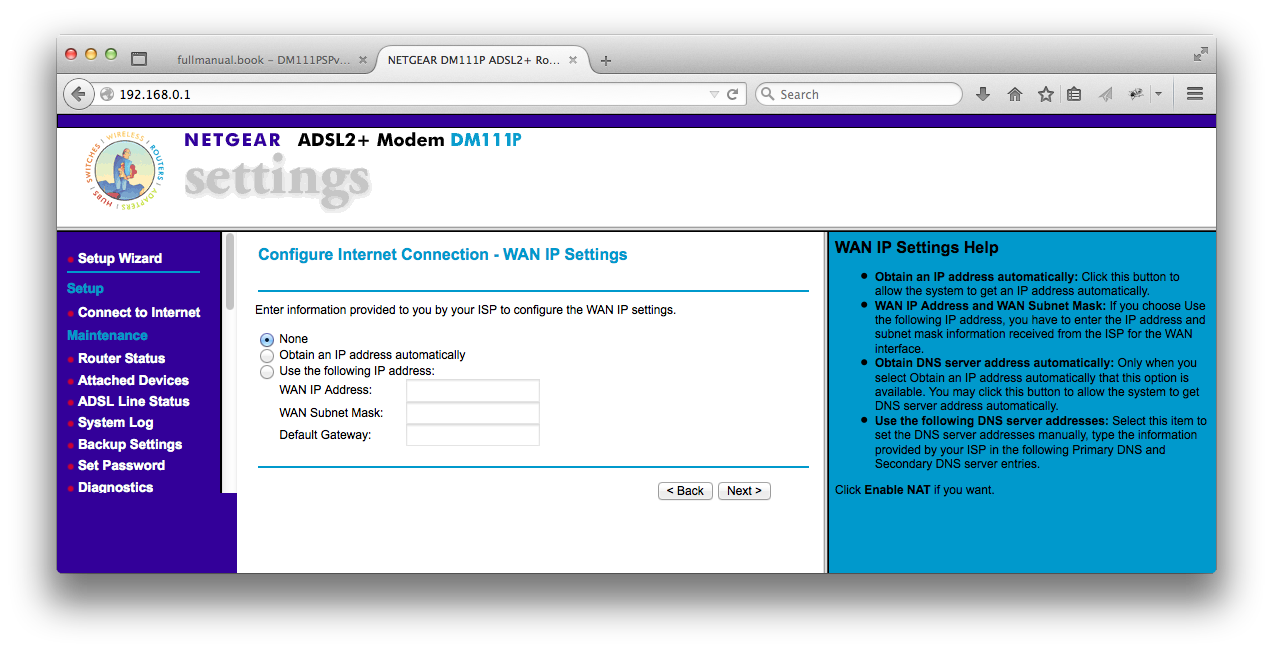
Finally we have the "Summary" screen. Make sure yours looks exactly like mine, and you should be good. Click "Apply" and your new settings will be saved.
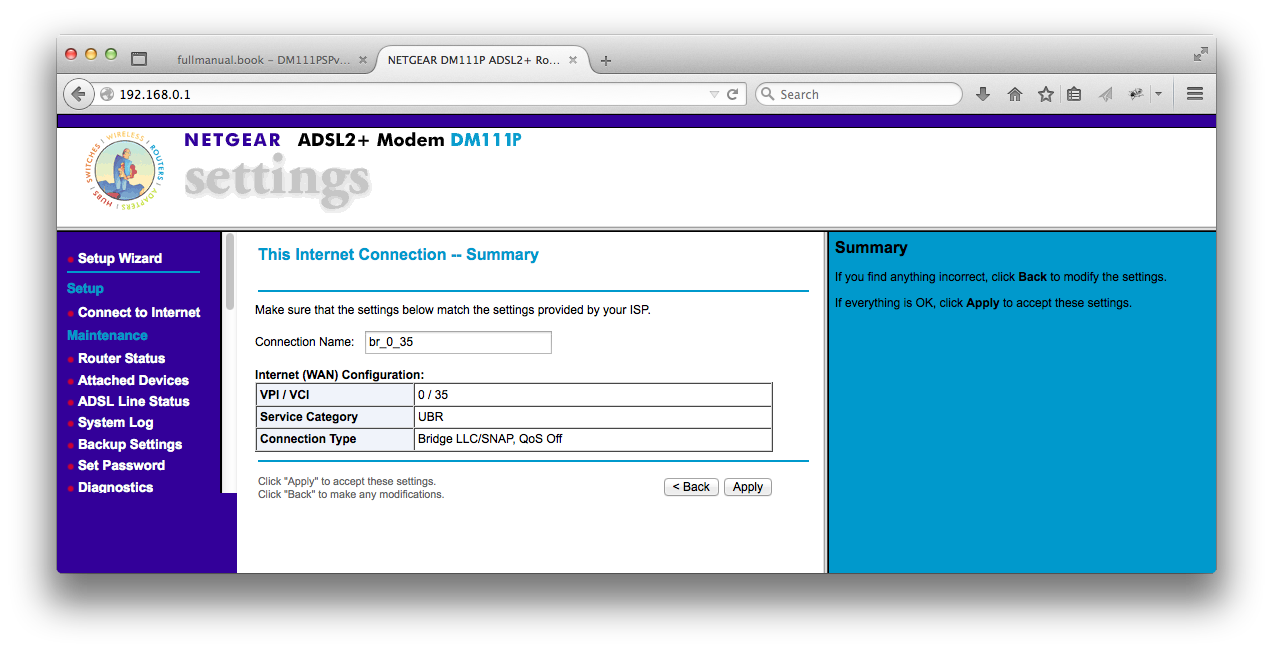
After you click "Apply" it will warn you that "You need to restart your ADSL router for the new settings to take effect."
Click "Finish". It will take a little while to restart, and you will see the thermometer bar...
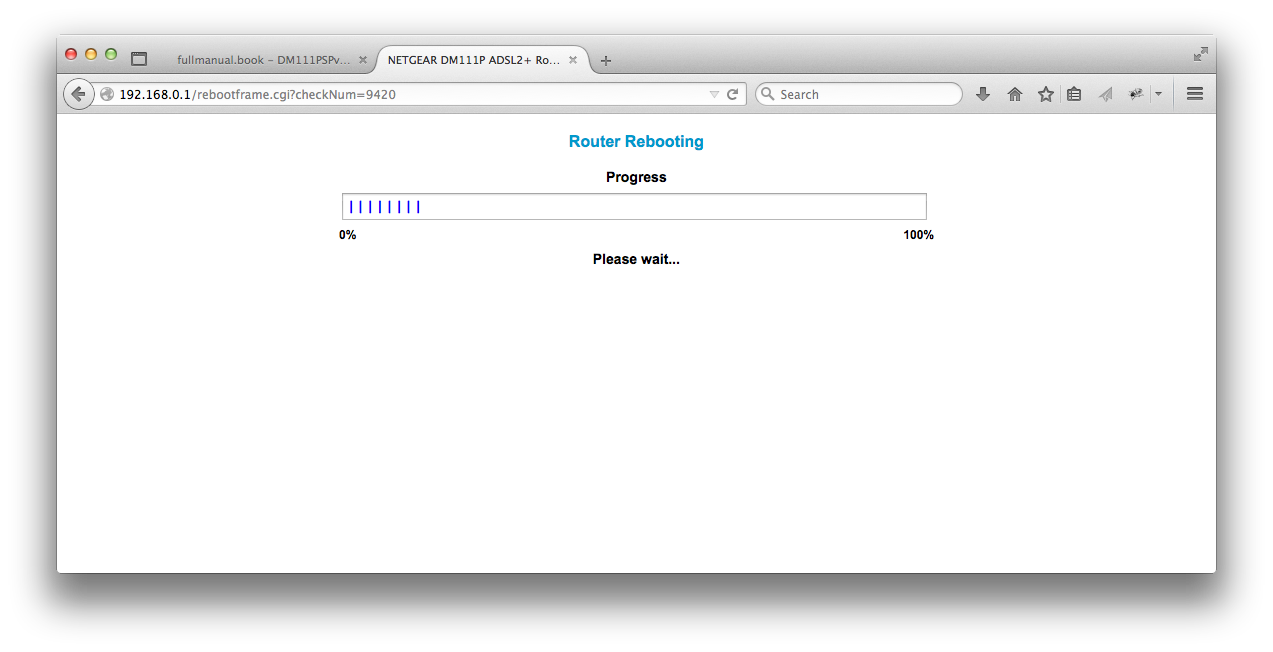
When it finishes rebooting it should be almost ready to go.
Turn of the DHCP Server
This step is important if you want things to work correctly.
We need to disable the DHCP server so it doesn't interfere with our other routers.
Find "Lan IP Setup in the menu on left.
Turn off DHCP Server and turn off Forwarding.
Your setup should look like the image below. Click "Apply".
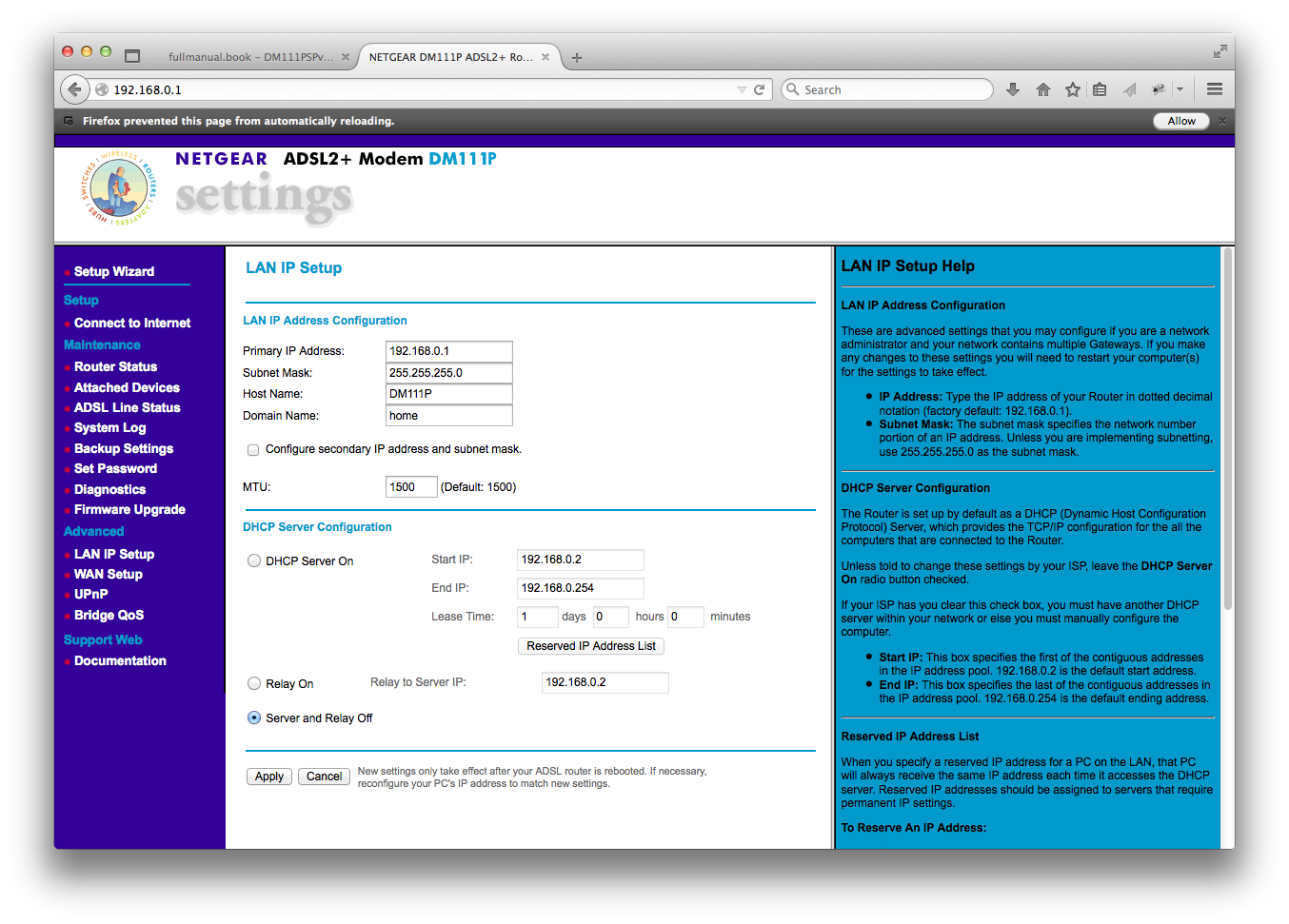
A little red warning will come up telling you to restart your modem. Yes, please do this.
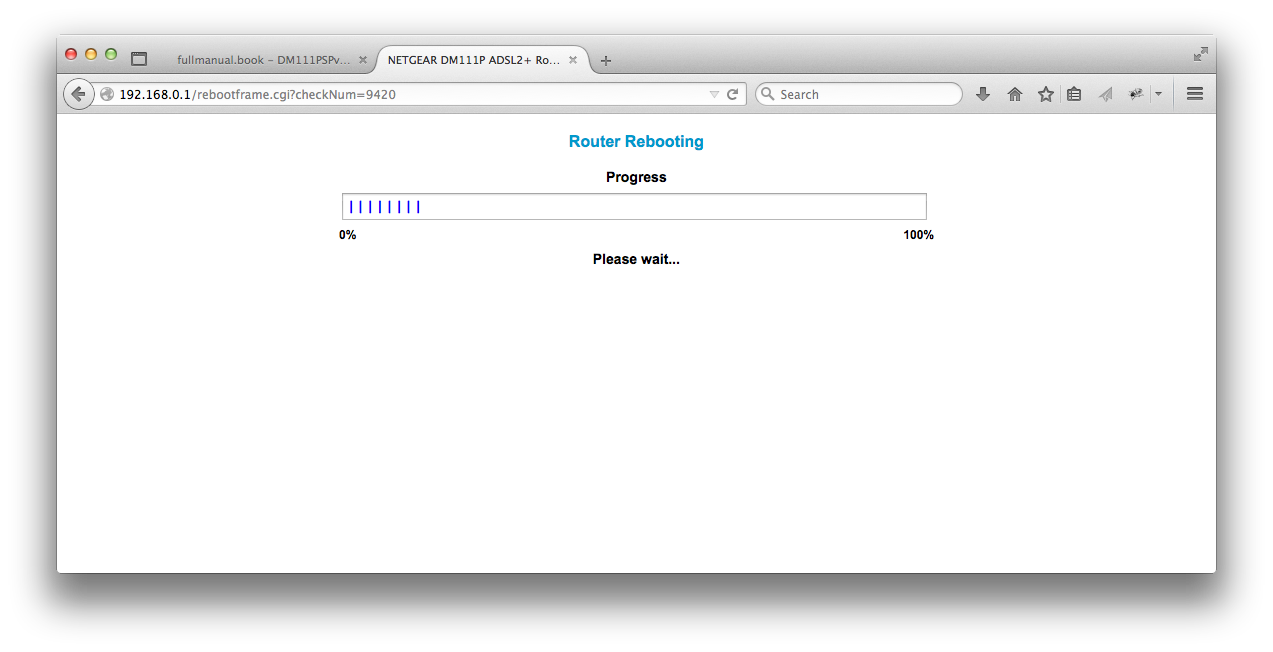
Testing
The best way to test it is to put it online.
Make sure you have good dsl lights, then hook things up with whatever router and see if it works.
If you are not sure you have things right, look at the status page in the modem. It should tell you about your connection.
This should show the VPI/VCI set to 0/35 and the DHCP server off.
If you cna't reach the modem with your browser any more, that's fine.
Plug it into the connection and see if it works.










