Motorola - Netopia DSL Modem/Router
Motorola makes a variety of DSL modem/router devices.
Many of them, such as the 2247-n8, will work on our network.

Is my Motorola device compatible with DSL?
Before we start, double check that the device you have really is a DSL modem/router and not a Cable modem/router. Motorola has made a lot of cable modems. The cable modems will have a coaxial cable instead of a telephone jack, and frequently will have the names of cable networks, such as Centrylink or Time Warner on them. These will nto work on our network because they have no phone jack.
DSL modems usually say AT&T on them. These will mostly work on our network.
Please note that "Uverse" modems may or may not work on our network. The NVG510 will not work.
AT&T supports the Motorola 2210 modem router and many similar brands, which should work with our system.
Please note: Many AT&T modems do not support DHCP. If this is the case, then you can use it as a modem, but you need to disable the routing features and use a separate computer or router to do the DHCP for you.
Other Motorola Devices
We have specific instructions for a number of other Motorola and Netopia Devices. If what you see in these instructions looks different than have you have, check the list and pick the instructions that most closely match your device.
The modems we have most recently been handing out are the "Motorola 2210-02", which are covered on a different instructions page.
Do I have a DSL signal?
Before you can configure DSL, first you need a dsl signal.
Turn on the modem and connect it to your telephone line. Make sure there is *not* a DSL filter on the line because this will block the DSL signal.
Give the modem/router a few minutes to start up and detect the line. You should see the DSL light on the front of the device go solid green.
If the DSL light is blinking or any color except green, then you have no DSL signal. Configuration will not solve this. You need to get this working before you try to configure anything.
Check your cables, check for filters, and if nothing else works, email us at support@brandx.net or call 310 395 5500 and we will file a trouble ticket on the line.
Assuming we have a good dsl signal, let's go to the nex step.
Accessing the configuration page
The Motorola router/ modem has a web page inside that you use to configure it. Access as follows
Connect your computer directly to the modem/router with an ethernet cable (not wifi).
Open a Web browser.
Type 192.168.1.254 in the address bar.
Click the Go button or press the enter key on the keyboard.
Click the Advanced button. (see picture below)
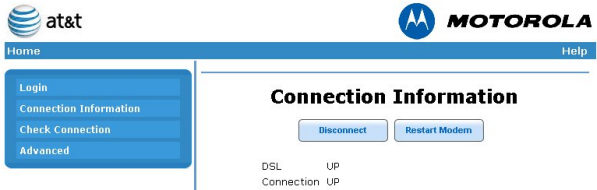
There may be a prompt for a Modem Access Code. If so, locate the yellow sticker on the bottom of the Motorola 2210 2.0 modem, then type the code in the Modem Access Code field and click the Continue button.
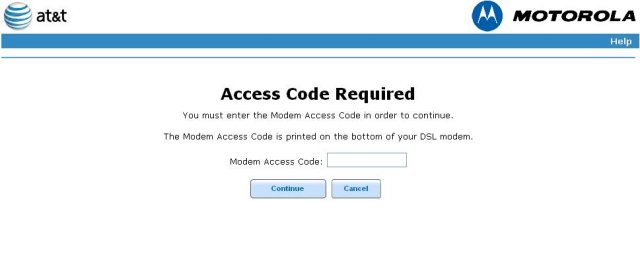
To disable the router:
Click on the PPP Location link.
Choose PPP is on the computer, gateway or router radio button.
Click the Save Changes button.
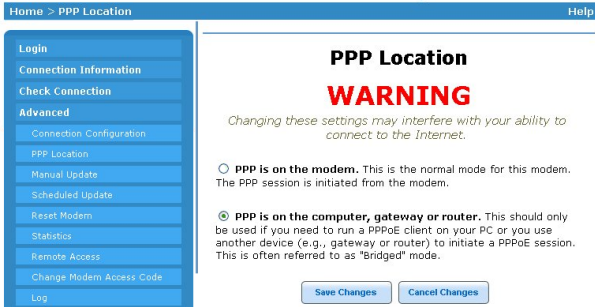
The modem router will give you an alarming message. Confirm and you will be set.
You can now set up PPPOE, DHCP or Static Addresses in a separate router, or in the computer that connects to the Motorola. You are done setting up the Motorola modem/router and it is now comfigured as simple modem only (bridging mode).
Alternately if you want to set up PPPOE in the Motorola device, read on.
Configuring PPPOE
This part of the instructions applies if you do not have a separate router and you want to have the Motorola device be your router.
If your router is new, it will probably go straight to "Quickstart" when you start it up.
If it asks you for a username, the default is "admin".
If it asks you to set a password, we recommend against this, at least for wired access. If it insists on a password we suggest that it also be "admin" so it is easy to remember. Security at this point is not all that important because your security is by controlling physical access to the router. Do not permit remote or wifi configuration of your router and you will be fine.
To set up PPPOE in the Quickstart, all you need to do is put in the username and password we gave you, hit connect, and you should be online immediately, because PPPOE is the default setup for the Motorola device.
The PPP username will be something like 3105551212@value.net and the password will be some nonsense word like gggffhg.
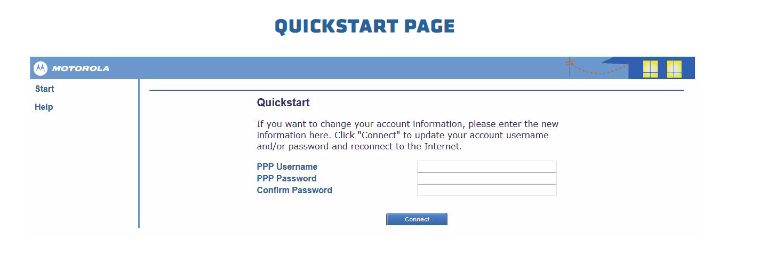
Manual Configuration
The quickstart isn't much help if you don't want PPPOE or if the router is already set up.
In that case go back up above and look at how to connect to the router.
The following is the home screen of the configuration interface:
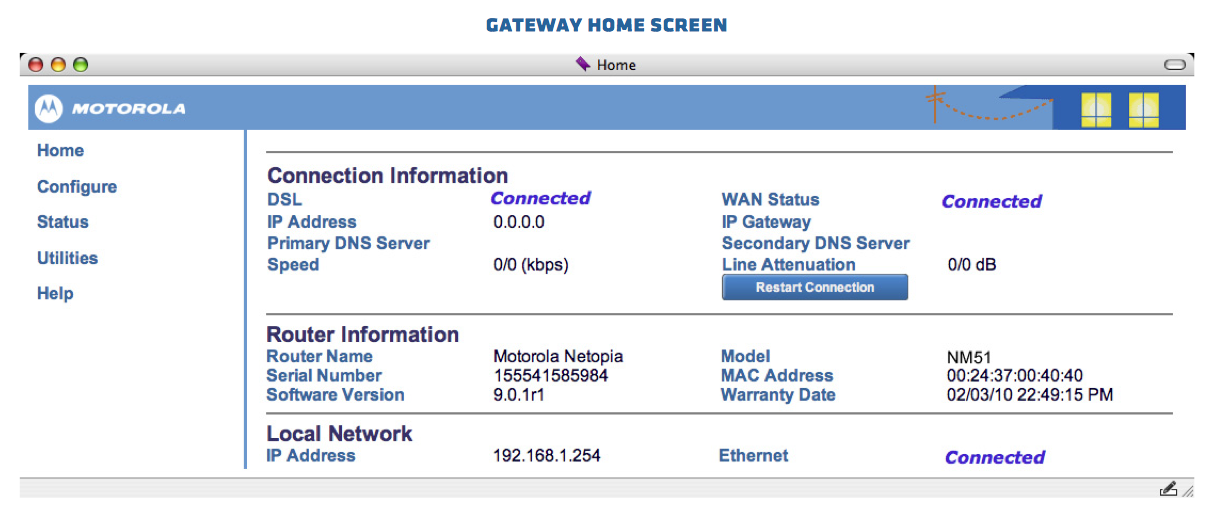
This shows us the status and other useful information.
For configuration let's select "Configure".
That will bring up this screen:
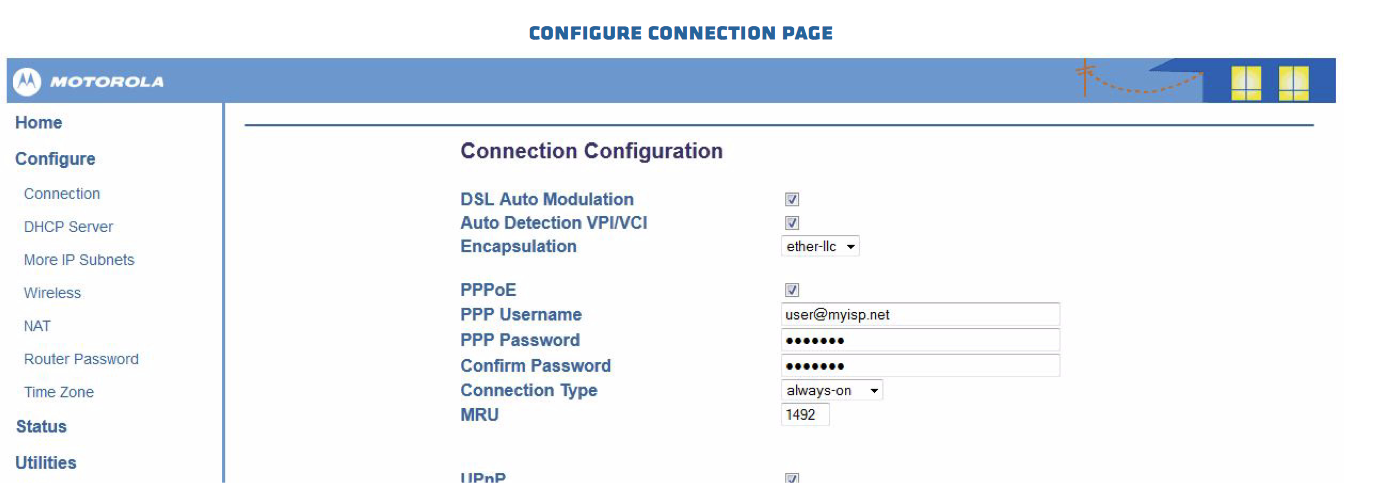
Setting the connection type
The screen above shows configuration for PPPOE. If your line is set up for PPPOE then just substitute your username and password, and it should work.
If you have DHCP then turn off the pppoe and set the modem to bridging mode. Motorola devices have DHCP for wifi clients but they do not understand a DHCP connection from the ISP. Very strange because they are the only brand of router we've ever seen that can't do this.
If you have static addresses we also recommend bridging modem.
Conclusion
We generally prefer to have a separate router and modem. The easiest way to set up this device is to set ii up as a dumb modem ("Bridging Mode"), and then get a proper separate router.
If you have DHCP this seems to be the only solution.
Alternately, it may be possible for us to convert DHCP connections to PPPOE. Email or call us if you need this.










