Motorola/Netopia 2210 Modem
The Motorola 2210 is a small modem, similar in appearance to the older Netopia models, but with different configuration software inside. We have instructions for several different models. Use the instructions that most closely match your device.
Note that modems delivered by Brand X Internet are usually preconfigured and ready to use. An old computer saying goes "If it ain't broke, don't fix it." Keep this in mind when configuring routers and modems.
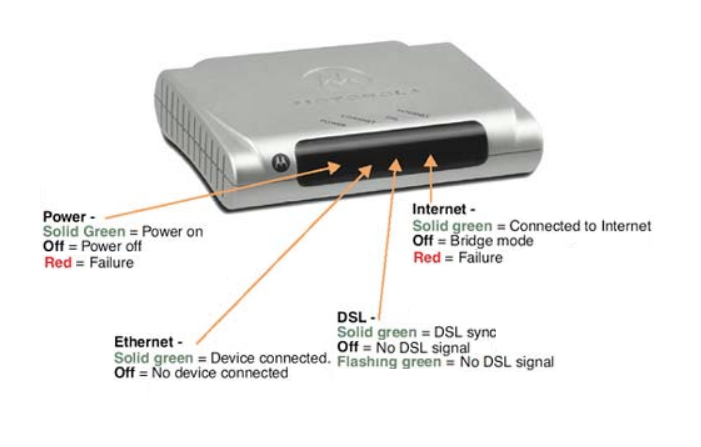
Installation
Plug in the power supply and telephone cord. Connect the ethernet cable to your router. This modem will work with most any kind of router. Typical routers such as Linksys, TP-Link and Netgear have five ethernet ports. One is for the modem. Four are for computers. Make sure you have the right port or nothing will work. You cannot plug the modem into one of the ports for computers. It will fit but you won't be able to talk to the modem and configuration won't work.
Modem or Router?
The 2210 can be configured as a modem only ("bridged mode") or as a router with PPPOE or DHCP login. We will show how to do both. We usually set up the device as a modem only and use a separate router that supports WiFi.
If you have a separate router usually we prefer to set up the modem as "Bridged" and put the PPPOE information on the router
Only one device per network should be doing PPPOE.
DSL Light
The DSL modem requires a digital signal on the phone line in order to work. No signal means no dsl. Check the light on the front that is labeled "DSL". Give it a couple of minutes. The DSL light should blink for a while and then go solid. If it's blinking or off, then you have a wiring problem, not a configuration problem. Don't waste your time on configuration. It won't help.
Connecting to the 2210
The device has a little web page in side that we use for configuration. Connect your computer to it with an ethernet cable. You can't do this by WiFi so if you have a new Mac Laptop with no ethernet port, you will need to borrow a computer from a friend, or get a USB to ethernet adapter.
Turn off the WiFi on your computer. We don't want the WiFi on because the computer will be confused about what it is connected to. We only want to talk to the 2210.
Now restart your computer, which will reset the ethernet connection. You should now be connected to the Motorola device.
Open your favorite web browser such as Safari, Chrome or Firefox, and point it at the address 192.168.1.254.
If you are unable to connect, you may need to reset the device to factory defaults, but don't do this unless you have good reason to believe it is set up wrong. Once it is reset you will have to set it up all over again. In particular, if you don't hvae a good dsl signal then there is no point in reconfiguring. Get the dsl signal problem fixed first, them come back and consider device configurations.
If the modem is new, or has been reset, you should see the following screen the first time you connect to it:
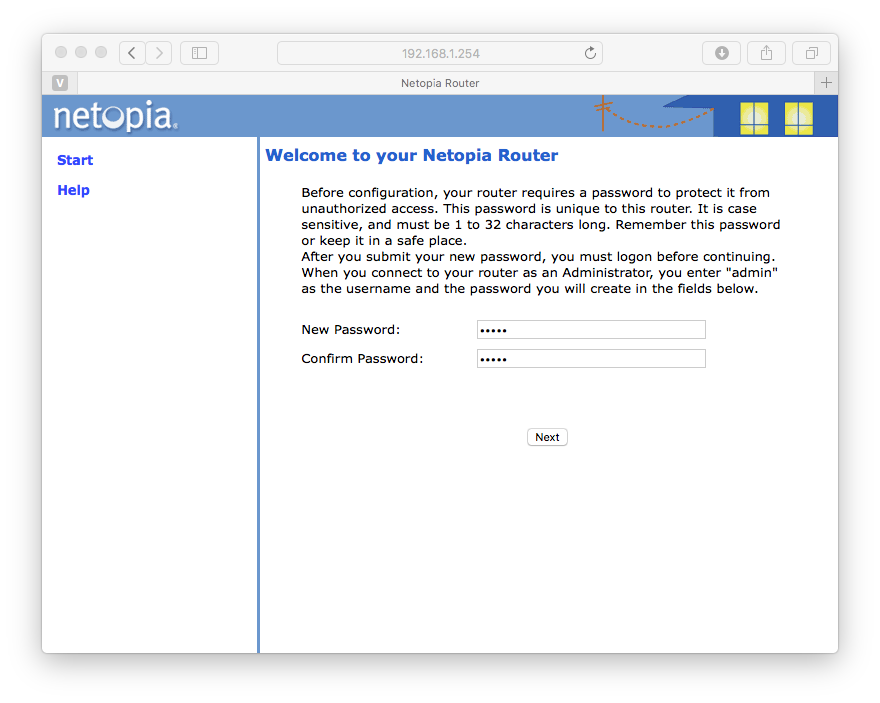
The device wants you to set a new username and password. We recommend that you set both to "admin" as shown above. The security here doesn't really matter very much and if you use the same username and password it will be easy to remember them later.
Now click next. The device will ask you to login, with "admin" and "admin".
Once you have logged in the device will start scannign the network and give you the message "Please wait while the WAN connection type is determined."
You can ignore this. We already know what kind of connection type we have. It's going to be either DHCP or PPPOE, depending on the setup instructions you were given for your line.
Click on "Start". You should see a status screen similar to this: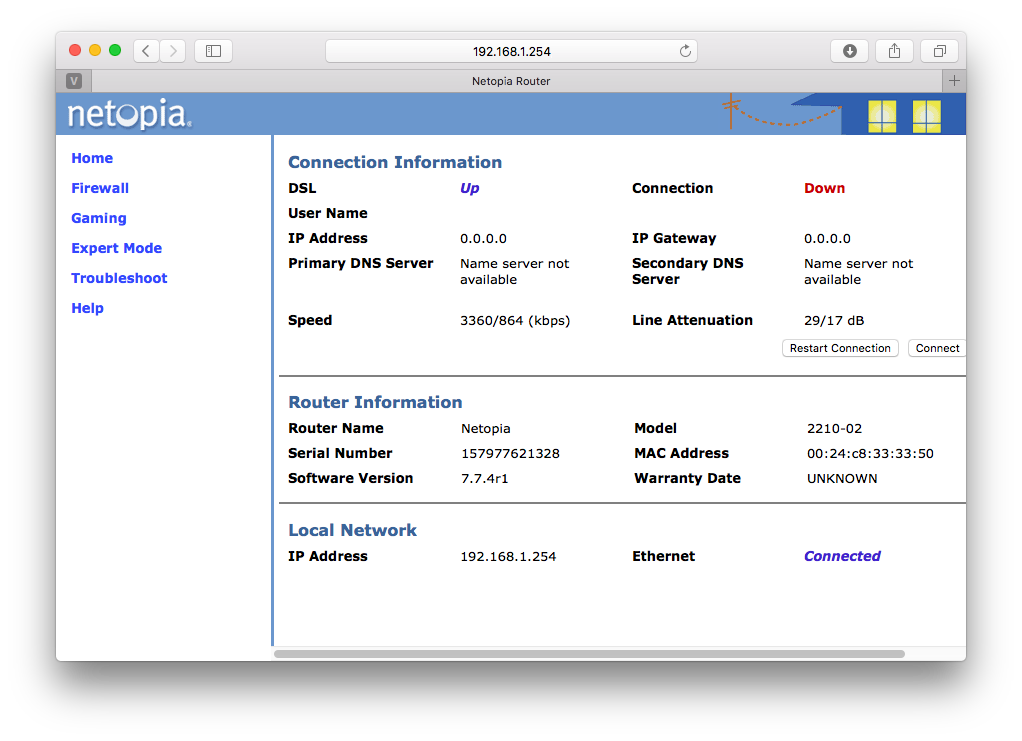
Note that in the above picture, "DSL" is up, showing that we have a good dsl signal.
"Connection" is down, because we have a PPPOE connection and we have not yet configured for it. Ip address and IP Gateway are 0.0.0.0 for the same reason. Everything looks fine, considering that we have not set up anything yet.
Select "Expert Mode". The device will object with "Changing some of the device settings in Expert Mode may cause your device to become unresponsive. Do you want to proceed?". Click "yes".
This gives us a bunch of new choices:

Select "Configure" and then "Connection" and you should see this:
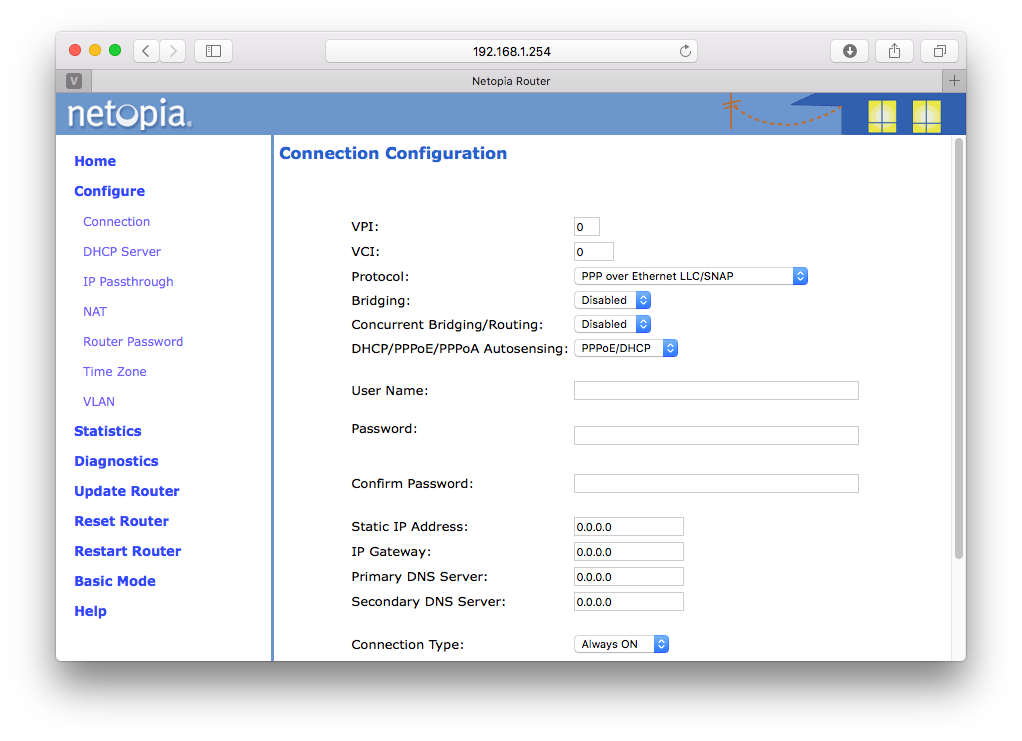
Note that this default configuration will not work. You must now configure this device as modem only ("Bridge Mode") or DHCP or PPPOE. Instructions for all three follow. Choose the one that matches your desired setup.
Configuring for Bridge Mode
Configuring for Bridge mode will turn off the internal route and put the modem in pass-thru mode. We will assume that you have a separate router that will take care of the connection. This is how we usually set things up.
Set VPI to 0, VCI to 35.
For Protocol, select "Bridged". Actually it says "RFC-1483 Bridged Ethernet LLC/SNAP". Fine.
For "Bridging", select "Enabled". This will make most of the other options go away.
For UPnP, uncheck.
If you have done it right, it will look like this:
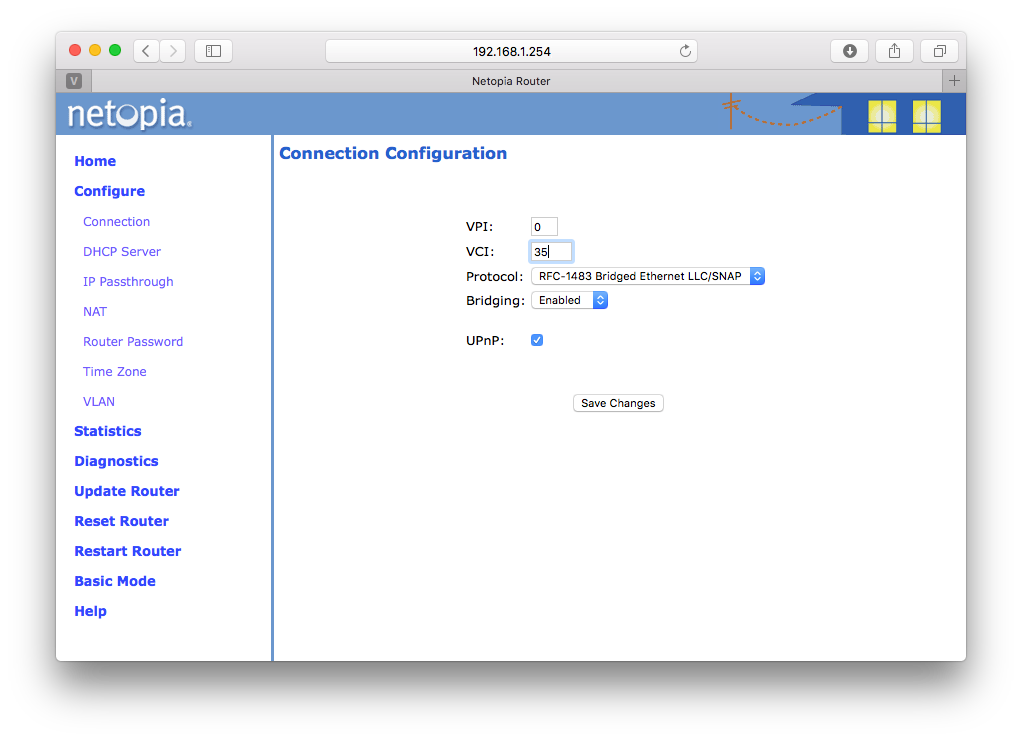
Click "Save Changes" and you should be all set.
Configuring PPPOE Mode
In PPPOE you have a username and password that should have been provided to you. You won't be able to guess them so if you don't have them contact us and we will send them to you.
Set the VPI=0 and VCI=35.
Set "Protocol" to "PPP Over Ethernet LLC/SNAP"
Set "Bridging" to "Disabled".
Enter the Username and Password. Yours won't be the same, but they should be sort of similar.
Leave the IP addresses and name servers blank.
When done it should look similar to this:
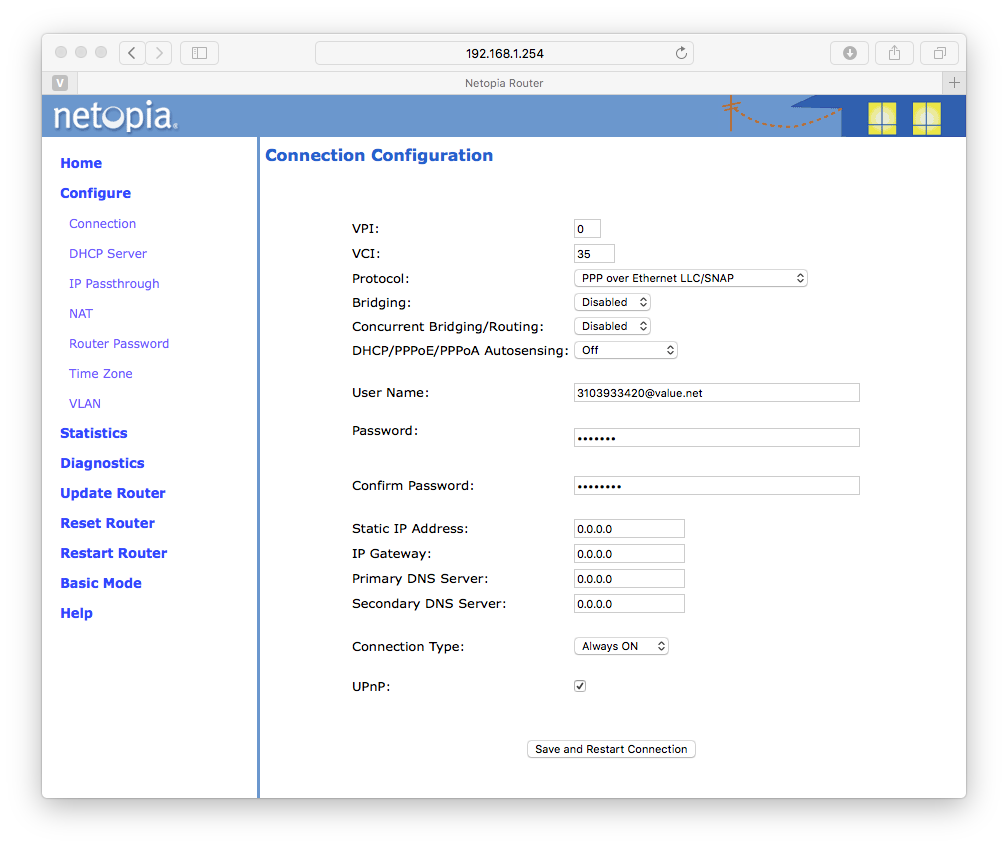
Click "Save and Restart Connection". The router will ask you to confirm that you want to restart. Fine. You will need to wait a minute or two for the device to completely restart. Be patient. When it is done it will ask you to login again. If you set it up the way we suggested, then the username and password will both be "admin".
Now hit "Connect" and you should be connected.
Note: On my test device, when I finished connecting, it connected me to the "Arris" motorola home page, which I am not interested in.
Navigate back to the "Home" page on your router and it should look something like this:
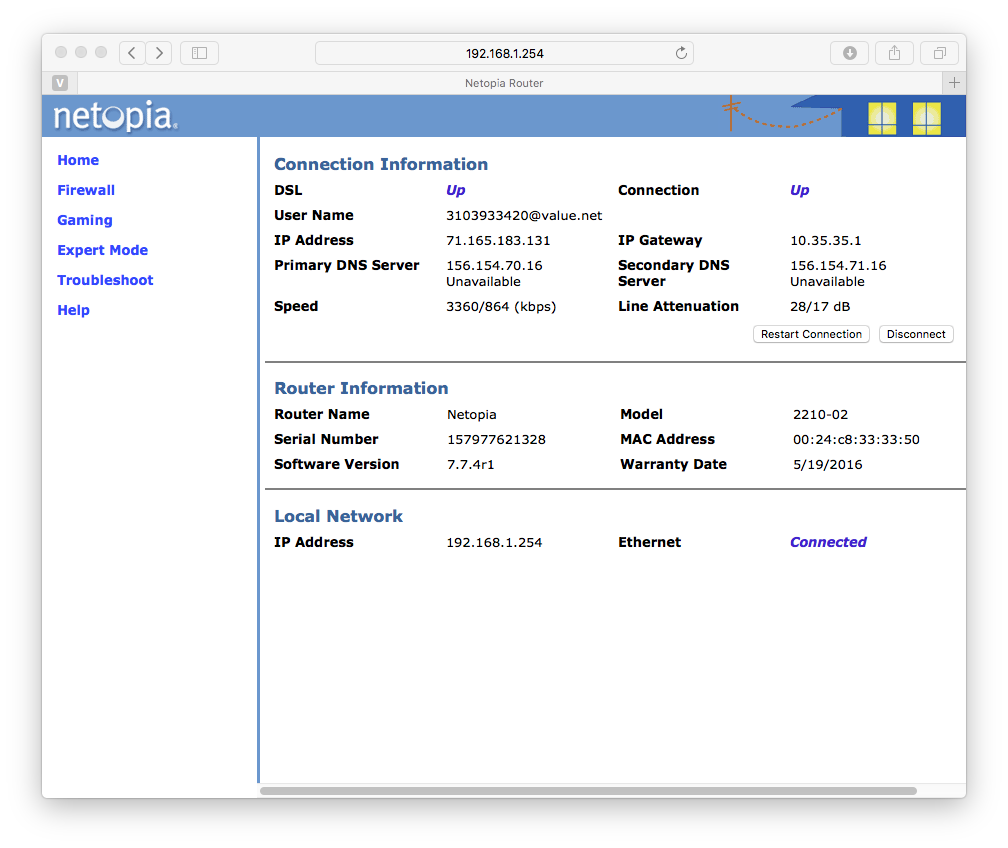
Notice that the IP address, Gateway and other information has been filled in automatically. This means that our PPPOE login was successful.
Problems
If you are having problems, the first thing to do is to look and make sure that the DSL light on the front of the modem is solid green. If you don't have a good dsl signal then configuration is a waste of time, it's not going to work.
For PPPOE, please make sure that you are using the right username and password. The username will have a telephone number and then "@value.net". The password will be a giberish string. You won't be able to guess them.
If you can't talk to the modem at all, make sure that it is not in "Bridged Mode" which turns all the fancy features off. You usually can't log into a modem set in bridged mode. You will need to reset it to factory defaults by inserting a paperclip into the little hole in the back. Remember what we said before: "If it ain't broke, don't fix it." If your modem is working fine, then don't reset it. Definitely make sure you have a good DSL signal before you start reconfiguring things.
If you get stuck, give us a call. We will be happy to help!










