Configuring the Airport Extreme
Version 6.3.2 for Mac
These instructions apply to the current version of the Mac OS 10.9.2 system and Airport Utility version 6.3.2.
If your "Airport Utility" software looks different, you may want to check and see what version you have. From the "File" menu select "About" and see what version you have. If you have an old version, you might want to download the newest one from Apple, or else you can refer to our instructions for the older version.
If you are on Windows the current version is 5.6 which is covered in a separate instruction sheet. It is the same as the older Mac version. The older versions of the utility do work just fine, but the menus are slightly different.
Let's get started.
Connecting to the Airport
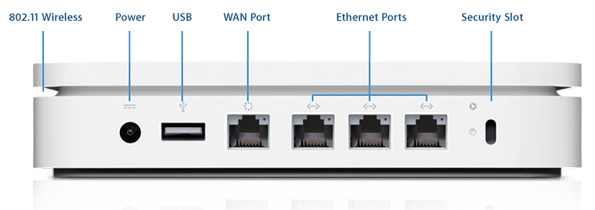
Connect an ethernet cable from your modem to the "Wan" port (see diagram above).
"Wan" stands for wide area network. This is your internet connection.
The wan port has a little "o" shaped symbol next to it that looks like this:![]()
Run a cable from your Mac to the Airport and plug it into one of the ethernet ports that is labelled like this: ![]()
It's possible to configure via wireless, but it works better to use a cable.
There are four ethernet ports in my airport. I am putting the cable in the middle plug. Your router may have one or more.
Note that the Wan and Ethernet ports are exactly the same, but if you plug in the wrong port, your device will not connect.
Configuration Utility
After you have hooked up the airport, the Airport Utility should pop up on your screen. If it doesn't come up automatically you can find it on your hard disk under applications/utilities.
It looks like this:
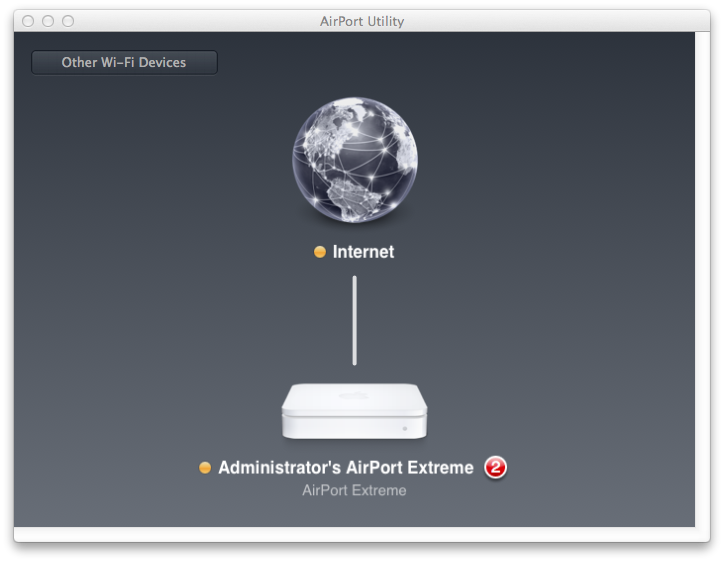
Noe: If your screen looks different, you may be running an old version of the Configuration Utility. We have separate instructions for windows and the old version, which are the same.
The big white box here is the airport. If you have one connected it should show here. Click on it and it will show you the current status which should look perhaps something like this:
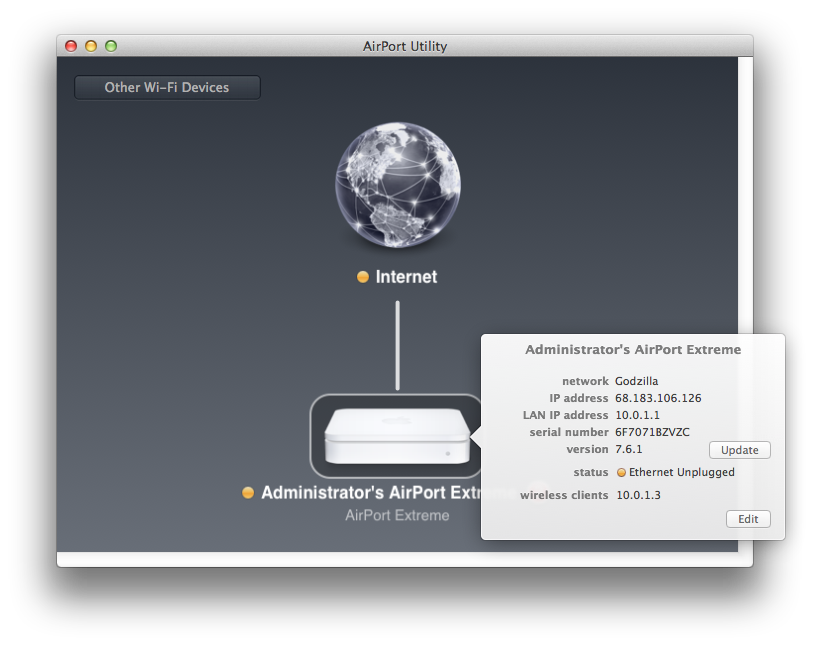
My airport is currently named "Godzilla".
My airport is currently disconnected from the ethernet, so it is showing orange lights. That's fine. Your lights may be a different color (green.)
My current ip address is 68.183.106.126. I have set this as a static address but you will probably want to set it to dhcp.
The Lan address and wireless clients are ip addresses for wireless use. You probably don't need to worry about this.
I will show the three options: Static, DHCP and PPPoe. Choose one of them and follow the corresponding instructions.
Static Address
If you have DHCP or PPPoe then skip down to the appropriate section.
Click on "edit" to changes. When the next screen comes up click on the "Internet" tab.
The picture below shows my current upstream connection options.
If you have a static address then sest "Connect Using" to "Static", and fill in the rest of the numbers that we gave you. The bottom are my personal settings. Yours will be slightly different.
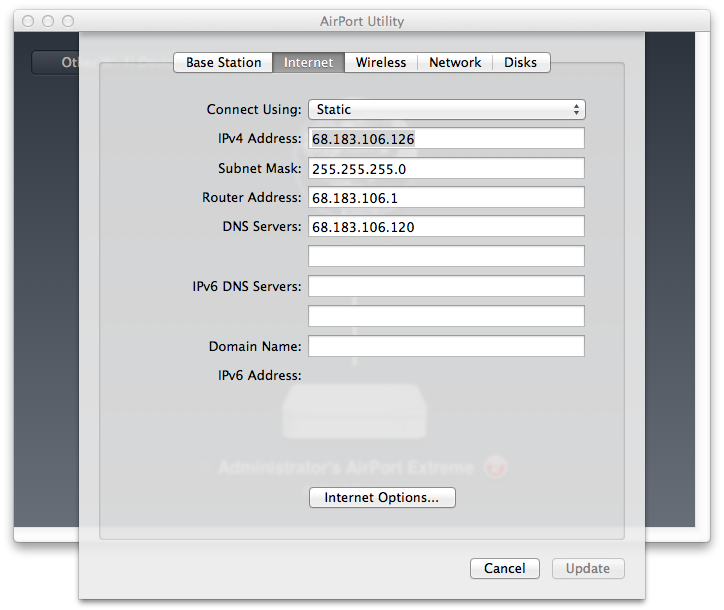
My connection is set to to "static".
I have set the address, subnet mask, router address and dns server. You will need to get the numbers from your isp service. The numbers here work for me but the numbers you will need will be different.
Enter your settings for Address, Subnet Mask, Router Address and DNS Servers.
If you are not sure of the DNS servers 8.8.8.8 and 8.8.4.4 are google dns and should work fine.
Now hit "update" and the information will be saved.
DHCP Connection
If you have not already done so, click "edit", just the same as for static, and select "Internet".
If you have a dhcp connection, then switch "Connect Using" to "DHCP". It should look like this except the DNS should be blank:

In my picture the DNS is set because I was set up for static addresses before. But you should leave the DNS servers blank. If you have DNS servers set in a DHCP connection your line probably won't work.
If you click the "Renew" button, your router will try to download an IP address and the other numbers you need for your connection. This is a good way to test if your connection is working. It should take not more than ten seconds to renew the connection. If it takes 2-3 minutes and then fails, or if it takes a long time and then comes back with an address that starts with 169, then this means your connection failed.
If everything works, hit "Update" and the information will be saved.
PPPOE Connection
If you have a pppoe connection, then you will have a username and a password you need to use.
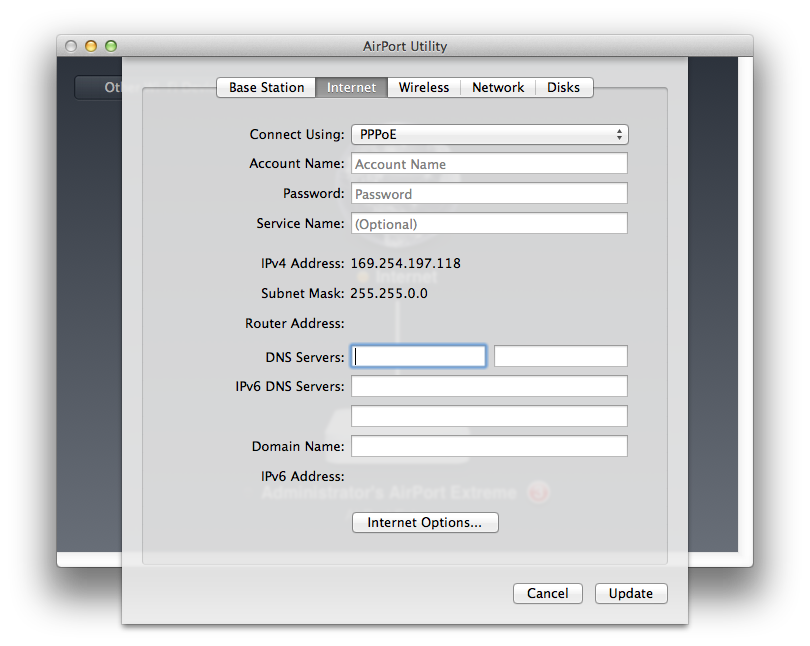
You should fill in the blanks like this
Account Name: this is the username we give you . It will look something like "999345689@value.net"
Password: This is the password we gave you. It will look something like "rdfef".
Service Name: You can put anything you like, such as "Brand X DSL"
Now hit "update" and the information will be saved.
Connecting with your mac
To use the connection you have set up, you can just set your networking to dhcp.
Alternately, you can connect by wireless, also with dhcp. In that case, you have to set up the network name and password that you set in your router.
Here's an example of the setup for connecting via dhcp on my Mac.
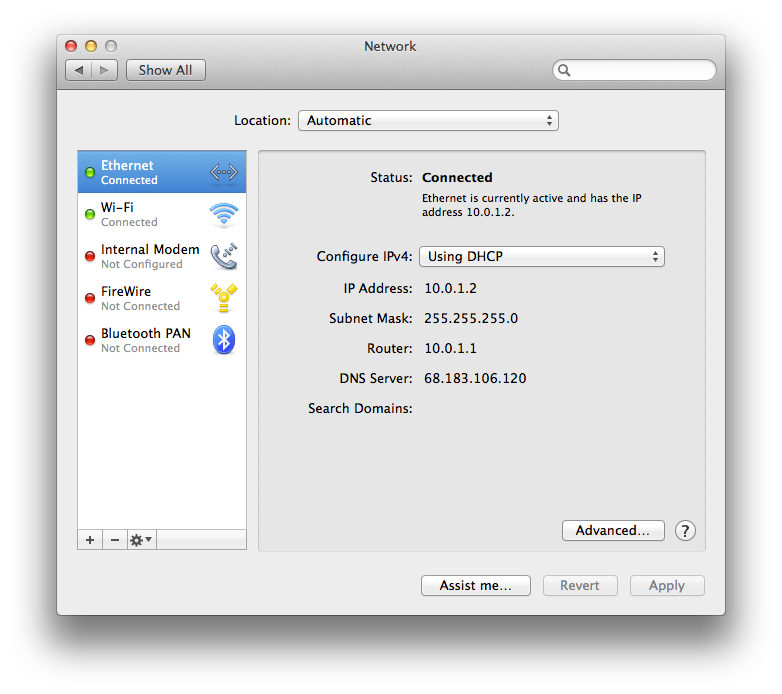
Here is an example of a connection using wireless

If your connection doesn't work, go back and check everything.
Check your settings. Too many settings often can cause problems. Often people in frustration add settings they don't need. Keep it simple. The pictures above should give you an idea of what to look for.
Check your cables. Make sure the modem has happy lights indicating a good dsl signal. Try restarting everything. That often helps.
We are here to help if you have problems.
Your friends at Brand X Internet











