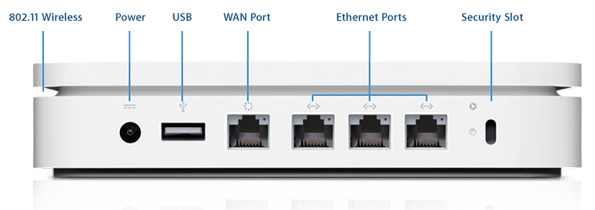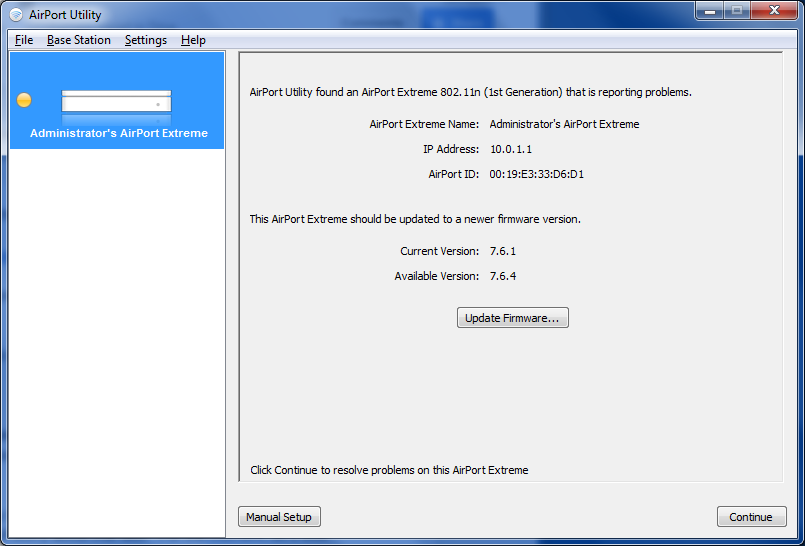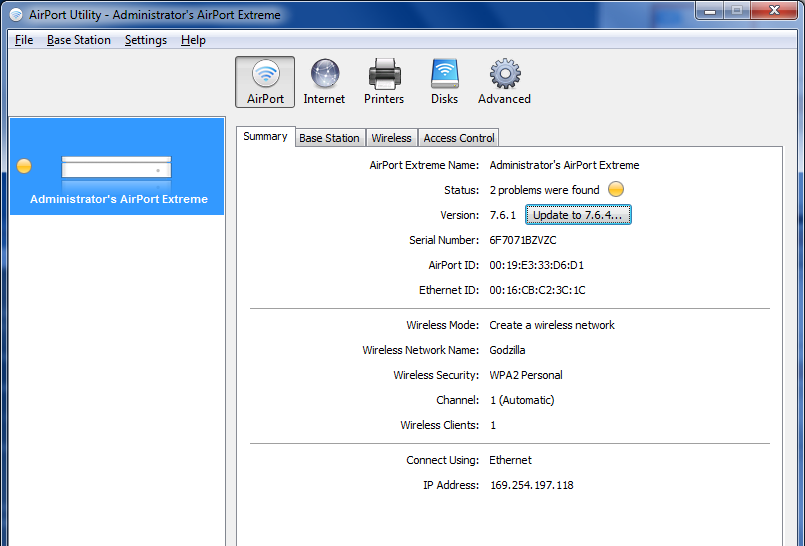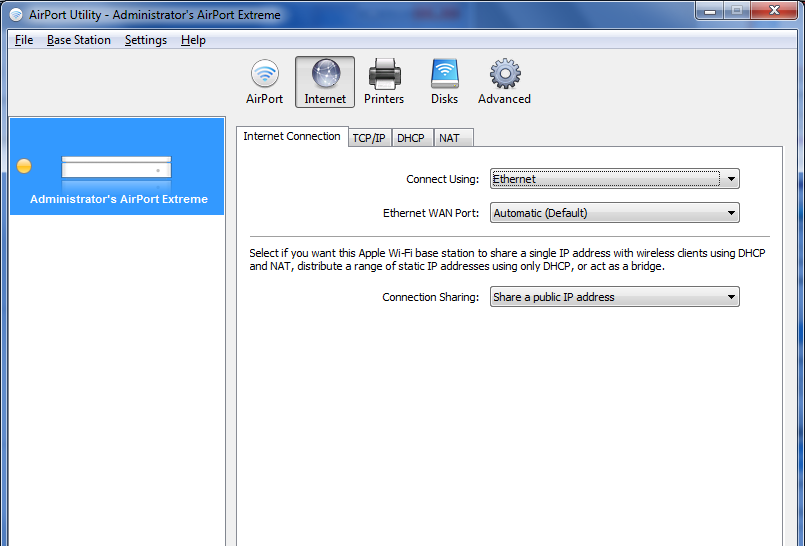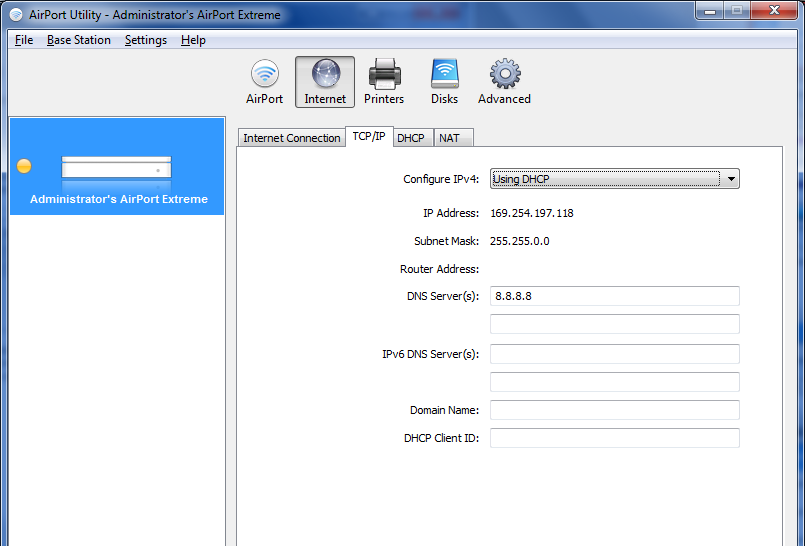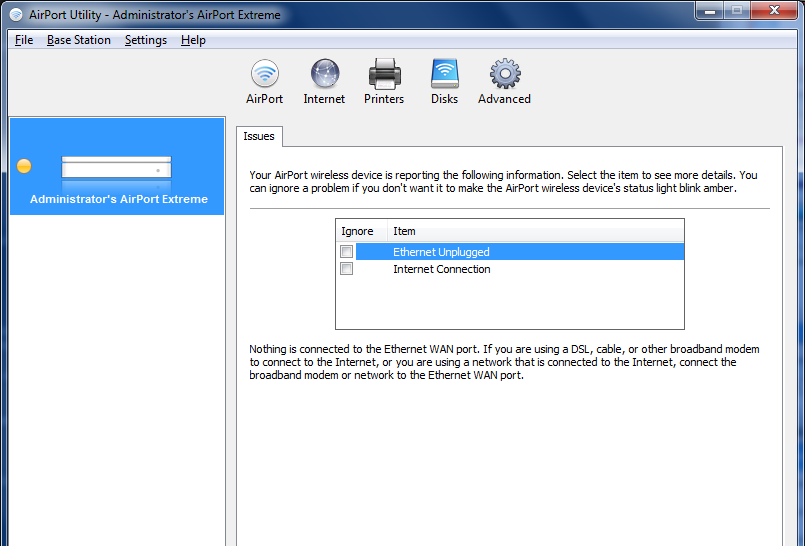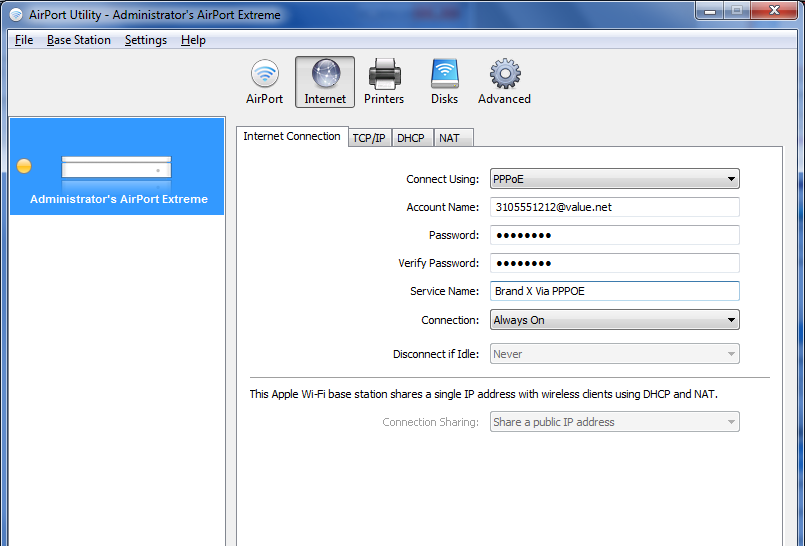Setting up DSL with Apple Airport Utility 5.6 for Windows/Mac
The Airport Express is a router made by Apple. It can be configured with either Mac or Windows. This instruction sheet will show you how to configure using a Windows computer using the Airport Express Utility 5.6 for Windows. If you are using the older version of the Mac Utility it will look about the same.
Connecting to the Airport
Connect an ethernet cable from your modem to the "Wan" port (see diagram above).
"Wan" stands for wide area network. This is your internet connection.
The wan port has a little "o" shaped symbol next to it that looks like this:![]()
Run a cable from your Mac to the Airport and plug it into one of the ethernet ports that is labelled like this: ![]()
It's possible to configure via wireless, but it works better to use a cable.
There are four ethernet ports in my airport. I am putting the cable in the middle plug. Your router may have one or more.
Note that the Wan and Ethernet ports are exactly the same, but if you plug in the wrong port, your device will not connect.
Mac Users
The instructions here are done on a Windows computer, but the Mac version of the Airport Utility is virtually identical. The airport utility is found in your applications folder.
There us a newer version of the Airport Utility but this version works fine. Upgrading the utility is not required. If you have an older version like the one described here, it should work just fine. The newer version has a slightly different menu structure but functionally it is just the same.
Windows Users
While there is a newer version for Mac users, this older version still seems to be what they are using on Windows. Functionally they are the same but the newer Mac version has slightly different menus. Not really important. This version works just fine.
If you don't have the Airport Utility you may need to download it.
The Windows software can be found at http://support.apple.com/kb/DL1547
If that doesn’t work, then just Google for “Airport Utility 5.6 Windows” and you should find it fairly easily.
Download the program and install it. Let it do whatever it wants to do as far as the installation. Note that at least Windows 7 is required.
Run the Utility to Configure your Airport
Once the program is installed start it up. Make sure your Airport router is turned on. In theory you should be able to configure the Airport via wireless, but I’ve had better luck connecting computer and modem via ethernet.
When the Utility finds the router, it will display the unit. Here’s what mine looks like.
It’s complaining about the software version. I will worry about that later.
For the moment, let’s look at configuration.
Click "Manual Setup". The Router will ask you for a password. Hope you have it! According to Apple, the default password on reset is "public." Here's what you see when you are logged in:
Select the Internet tab.
You should see something sort of like this:
At this point our course of action depends on what type of connection you have: DHCP, Static, or PPPOE.
For DHCP Connection
If you have a DHCP connection then set up everything the way you see it here in the picture (above).
If you have a PPPOE or Static connection, the instructions are further down the page.
Set the connection to "Ethernet."
Now select "TCP/IP". You will see this page.
Note that I am not hooked up to the internet right now, so the IP address that is showing is not valid. It starts with 169.
In any case, all you need to do to set this up at this point is set it to Configure IPv$ to "Using DHCP" and you are done. You don't need to set anything else. Leave it all blank. You don't need to modify the contents of the other pages in the setup.
Specifically, you do not need to set anything on the page labelled DHCP. That's kind of confusing, but anyway, just leave it alone.
Click "update". The router will restart. You should be online.
If you really don't have any connection attached to your router, you may see a screen like this:
This means you should make sure your internet is really installed and check to see that all the cables are good. In my case I got this warning because I didn't plug an ethernet cable into the router. If you plug in the ethernet the message will go away.
Static Addresses
If you have a static address account, go back up above and change the connection type to "Static" and then put in the numbers.
You should have IP address, Netmask, Default Route (Gateway) and DNS numbers. You should get these from Tech Support at Brand X Internet. You won't be able to guess these numbers.
Click "update". The router will restart. You should be online.
PPPOE Connection
If you have a PPPOE connection, you have a username and password that go with your connection.
Go back above to the Internet tab, where we set the connection type to "ethernet" and instead set it to "pppoe". It should look something like this:
I have entered a username and a password, and I have named the connnection.
So make it look like this, but use the username and password you were given by Brand X Internet.
You don't need to set anything else. You don't need to modify the contents of the other pages in the setup.
Click "update". The router will restart. You should be online.