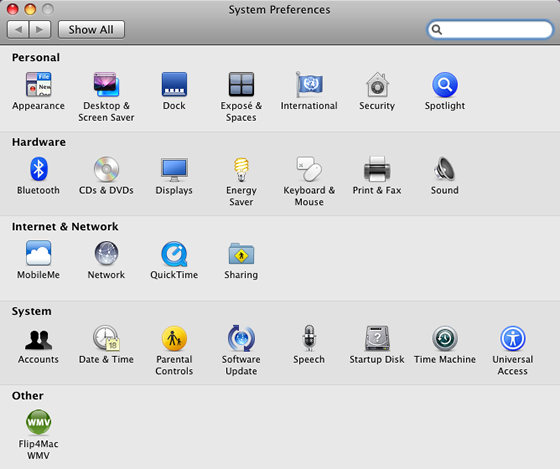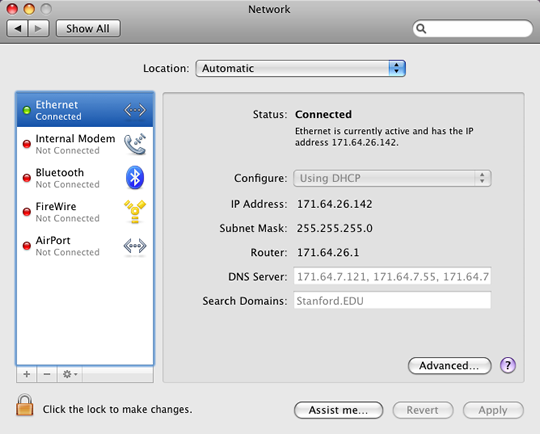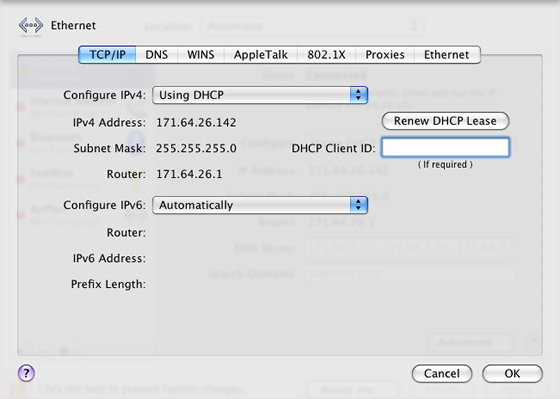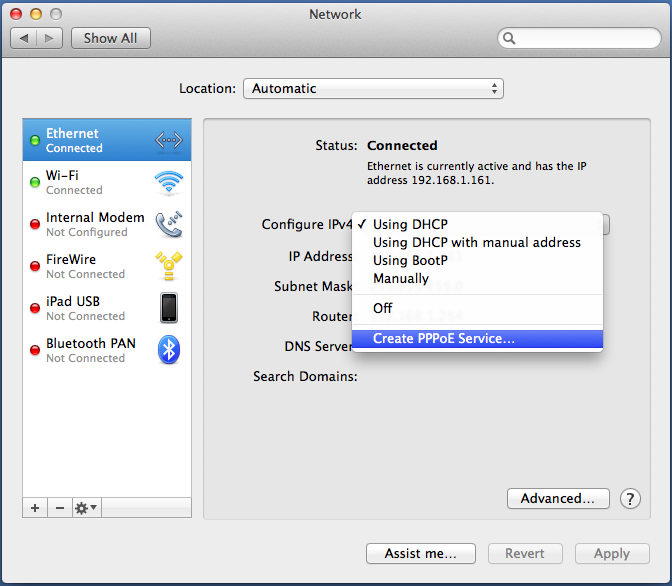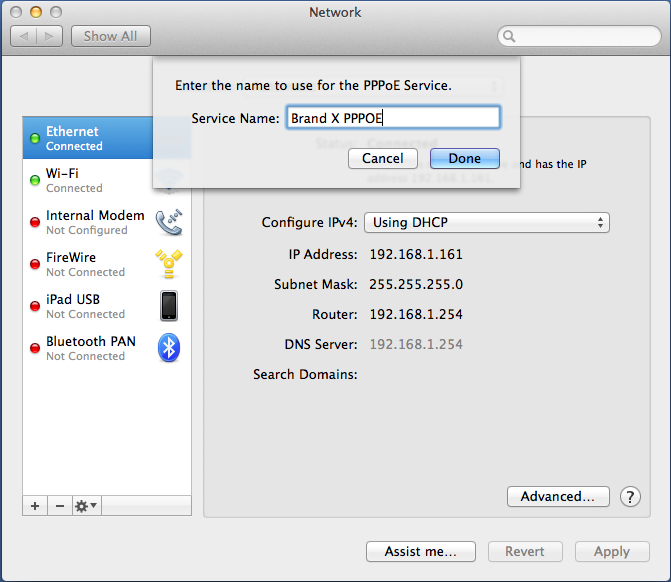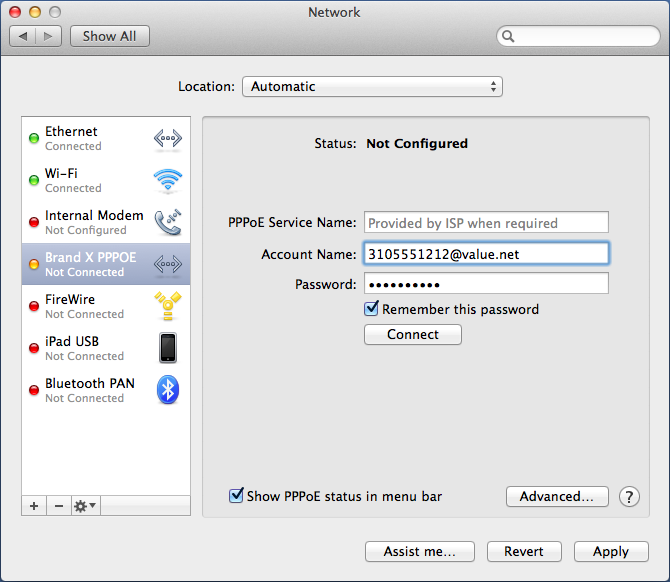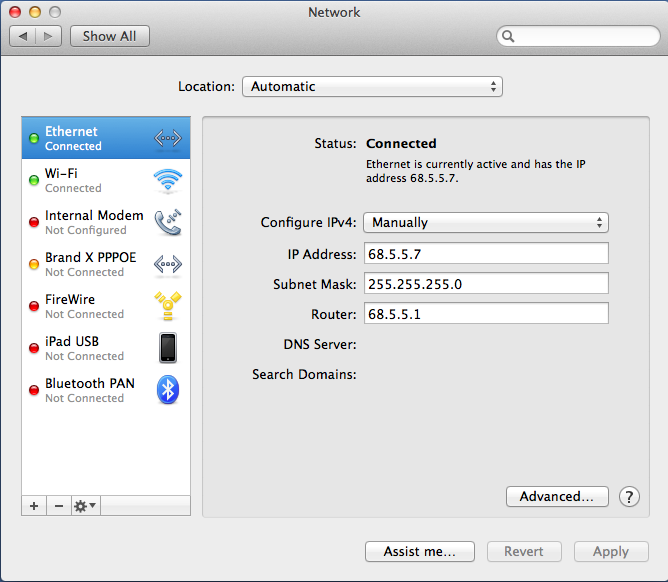Configuring DSL for Mac OS X
Connection types: DHCP, PPPOE and STATIC
There are three types of connections that we support: DHCP, PPPOE and STATIC. The configurations for all three are in the same general spot in your Mac.
These instructions assume that you have a basic modem that is not a router, such as a Netgear or Westell Wirespeed.
If you are using a router and want to configure your computer to talk to the router, then connect the computer to the router via ethernet and then follow the instructions here for DHCP. If you turn that on your computer should automatically connect to the router.
DHCP will cover most users, but if you need to set up a different type of connection that is covered here too.
DHCP
If you are using a router, and these days most users do, then you should set your comptuer's connection type to DHCP.
DHCP which means "dynamic host configuration protocol." That's fancy talk for automatic setup. No configuration is usually required. There are no passwords and no user ID. You just turn on dhcp, plug in your computer to the network, and it works.
Here's how DHCP works on the network: When your computer connects to any network, such as an office network, or our internet service, your computer sends a message out on the ethernet asking for configuration information and an ethernet address. This only happens if you have "dhcp" turned on. The DHCP server responds with setup information and an address. Once your computer gets an address, you should be online. It's that simple. The whole process is transparent to the user.
So, for most of our DSL connections, all you have to do to connect, is turn on DHCP.
These instructions will walk you through the configuration to turn on DHCP. It's really easy, and in fact, most computers are delivered new with this already configured and ready to go.
PPPOE
PPPOE is very similar but requires a username and password which we give you when you sign up. The username will be something like 3105551212@value.net and the password wlll be something like ghjjjgg.
The general strategy for setting up PPPOE is to turn on PPPOE (instead of DHCP) and then plug in your username and password.
Please note: PPPOE is usually handled by your router. If you have a router, do not try to configure PPPOE on your computer. The computer should be set to dhcp. Only one device per network can have PPPOE settings and if you have a router that is where you put it.
Static Address
Static Address customers will follow more or less the same list of steps, but instead of switching on DHCP, they will go to the configuration page and put in their static address.
Static addresses are usually only used by users who have servers. There is a monthly service charge for static addresses and they are only available if you ask for them because they require special setup on our end.
Before You Start
In order for DSL to work, you need a good dsl signal.
If you are using a Netgear modem, check that the DSL light is solid green. Refer to the Netgear instructions on our website to see what this look like. If it's dark or blinking, you have a bad signal. Do not waste time configuring the router. You need to solve this signal problem first.
If you are setting up your DSL using a "Westel Wirespeed" modem, then check the modem lights before you start. You need three solid (not blinking) lights on the modem - one for power, one for ethernet, and one for dsl. The labels are a little bit confusing, but if you have three solid lights you should be ready to go. The important light is the READY light, which must be solid. If it's blinking then your line will not work no matter how you configure it.
If you are having trouble on this, we have another help page on "My DSL is down" which shows what the lights on your modem should look like.
Note: You must be logged on to your computer as an administrator or a member of the Administrators group in order to complete this procedure. Otherwise you won't have authority to change the networking setttings.
Open Network Preferences
Let's set up our configuration. We assume that your computer is connected directly to the modem.
Click the System Preferences icon in the dock.
In the Internet & Network section, click Network.
In the Network system preferences window, make sure that Ethernet is selected. Click the lock, located in the bottom left corner of the window, if it is closed and authenticate using your administrator name and password. Then, click Advanced.
Click the TCP/IP tab and enter the following. Now you are going to have to choose which of the connection types you want to have. That will be either DHCP, PPPOE or STATIC
Setting up DHCP
In the Configure IPv4 field, select Using DHCP
Leave the DHCP Client ID field blank.
In the Configure IPv6 field, select Automatically.
Click OK to close the TPC/IP preferences window.
In the Network system preferences window, click Apply to finish the configuration.
Quit System Preferences.
You should be online.
PPPOE
Note: most of the time you should put PPPOE on your router, not on your computer.
You should only follow these instructions for PPPOE if you don't have a router.
If you have mistakenly set up PPPOE when your computer should be using DHCP, the way to remove it is listed at the bottom of this page under "Removing PPPOE".
With that in mind, here's how to set up PPPOE on the Mac.
Follow the same steps as above, but instead of selecting "DHCP", select "Create PPPOE Service". You should see something like this:
Give the PPPOE connection a name. I'm going to call it "Brand X PPPOE".
Now fill in the blanks as shown below.
- Note that you will need a username and password.
- The PPPoE Service Name you can leave blank.
- Do click on "Remember this password."
- Do Select "Show PPPoE Status in Menu Bar."
Here's an example.
When you have things set, hit connect.
If it doesn't work, make sure you have the right username and password, and make sure you have a solid "ready" light on the modem. Has your line been setup completely? Sometimes peopel try to setup their line before the Telco has connected it. Most of the time this won't work. The username will be a phone number plus "@value.net". Sometimes people forget that last part. If you still have trouble, give us a call and we will try to help.
Static Address
Setting up static addresses starts out the same as setting up dhcp, but instead of DHCP choose "Manual Setup". Then just plug in the numbers you were given:
The IP address is a series of four numbers with dots between them.
The netmask is virtually always 255.255.255.0.
The gateway or router will be the same as your IP address, but the last number is "1".
For DNS servers we recommend 8.8.8.8 and 8.8.4.4, which are Google DNS. This is found under advanced settings.
Here is an example of a connection set up with a static address. You will need to substitute the right numbers for your connection.
The DNS servers are in the "Advanced" settings, but you DO NEED to set them or your connection will not work.
Removing PPOE
Sometimes people set up PPPOE when they don't need it. Usually PPPOE will be set up in the router, not the computer. If you need to remove it, here is now.
First go back to the OSX settings for "Network". It will list the devices such as Ethernet, FireWire and Wi-Fi. Also it will list your PPPOE connection as a pseudo-device.
That looks like this:
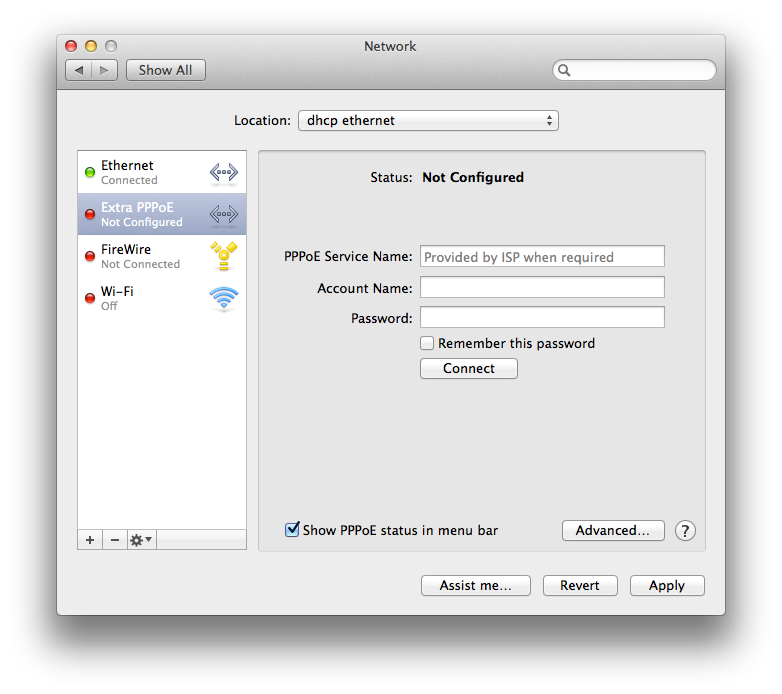
If you got this far, removing PPPOE is easy.
Just hilight the PPPOE item in the list, then hit "-" (minus) and it will go away.
Should be easy, but it's not intuitive to look here for that option.
Problems
If your line doesn't work, go back and make sure you have a good signal. Your modem should have three solid (not blinking) lights. If you don't have three solid lights then configuration is not going to work. If you have three solid lighs, then check all your cables and then turn off and on every piece of equipment: modem, router, computer, everything. You will be surprsed how often this works.